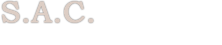The Installations Module is referred to as Order Entry because you are entering orders for installations of New systems as well as MAC�s (Moves, Adds, Changes) to existing / installed systems.
SECTION 6
Installations New / MAC
OVERVIEW
The SAM Installations Module consists of nine applications, 7 main plus 2 additional.
The seven main applications include :
1) The Entering Orders application
Covers activity relating to technical work on installations and MACs, including:
� Entering Orders for New system or Mac's to existing systems
� Printing Order-Confirmations for validation
� Printing Installation Reports's/Work-Orders for the technicians
2) The Billing Orders application
Covers completion of orders, including :
� Updating/Correcting of Installation/MAC orders
� Recording of Time and Installed Material
� Invoicing of customers
3) The Day-End application
Covers the sharing of information from completed Work Orders, including :
� Organizing information from installations/MACs
� Sending information to other modules (A/R, Equipment, Inventory, etc.)
� Discrepancy check between orders and equipment records
� Maintaining activity codes
4) The Sales Quotes application
Covers all aspects of leads tracking and quotations, including :
� Tracking of prospects / leads
� Entering/Updating quote information
� Maintaining status of prospect->customer and quote->order
5) The Reports application
Covers report production on installation(new/MAC) work done, including :
� Reporting Unfilled orders in summary and detail
� Reporting Installed orders in summary and detail
6) The Product Structure application
Covers the creation and maintenance of product structures, including:
� Maintaining product structures / system configurations / system kits
� Reporting and Listing any or all specific systems
7) The Cost of Goods Sold Analysis application
Provides cost analysis on orders completed in 18 reports by different criteria.
8) The Sales Commissions application
Covers activity relating to commission structuring, including:
� Calculates commissions for current month or year
� Reports on commissions for open and closed orders
9) The Installations / MACs Scheduling application
Covers activity relating to the scheduling of installations and MACs, including:
� Processing/Updating of orders
� Scheduling of orders
The two additional applications include :
A) The Commissions Structuring application
Covers all aspects of detailed commission structures.
� Detailing basic commission structure for sales representatives
� Structuring of quotas for sales representatives
� Structuring of bonuses for sales representatives
B) The Cash/Over the Counter Sales application
Covers activity relating to over the counter or cash sales, including :
� Processing/Updating/Billing of orders
Quick Overview of Installation / Order Entry Cycle:
INSTALLATIONS MODULE
APPLICATION
START LEADS TRACKING
� enter prospect information SALES QUOTES
� enter proposed quotes for prospect
� accept prospect as customer
� accept quote as work order
ENTER THE ORDER FOR : ENTERING ORDERS
� Move within an existing system
� Add to an existing system
� Change within an existing system
� New system installation
� Scheduling Phase 1 : cabling INSTALLATIONS
� Scheduling Phase 2 : installation SCHEDULING
� Scheduling Phase 3 : training
� Schedule/Dispatch for MAC
ISSUE PURCHASE ORDER PURCHASING
� order required material
CHARGE OUT MATERIAL INVENTORY
� move material to technician�s truck/warehouse
UPDATE THE TECHNICIAN / INSTALLER BILLING ORDERS
� Assign work order to an installer
� Input labor time
INVOICE
� record time and material for order
PRINT INVOICE
DAY-END DAY-END
� produce sales journal, invoice register
POST
*** NOTE: ORDER must have time & material, and MUST BE PRINTED before posting !
** if changes to a work order are needed, the corrected invoice MUST BE PRINTED again before it can be closed or posted.
The above diagram illustrates the working cycle of Installations / Order Entry. This module contains other applications that are related to the process, but not involved in the daily cycle illustrated in the above diagram, including the Reports, Product Structure, Cost of Goods Sold Analysis, Sales Commissions, Commissions Structuring, and Cash Sales applications.
All the applications will be discussed in further detail in the following pages; complete with screen printouts and step by step instructions to help you utilize this module.
Installations are entered into the system to EXISTING CUSTOMERS ONLY. Therefore, if you have a new customer requesting an install, you must first enter them into the system as a customer BEFORE you can record the system they want install. You can do this in a number of ways.
A customer record may be created directly into the customer master files by the person with proper authority, discussed in the chapter on the Master Files Module.
You can enter them as a prospect, write a quote(s), then change his/her status to customer. For this you would use the Sales Quotes Application within this module.
ENTERING ORDERS
* When you receive an install/MAC from one of your customers you enter it as an order by pulling up the customer record. Using option 1, you can get this record by the customer name, telephone number, customer number, or site number.
* Method of payment is entered immediately after the order information has been entered.
* If the customer calls back to change any part of the information or to cancel the entire order, you can change the existing information or cancel the order with option 2.
* You have the option to print each order as order confirmations and/or I/R�s either individually or in groups. You can reprint any of the orders as often as you wish.
INSTALLATIONS SCHEDULING
* This application will be used to schedule New/MAC installations.
* Multiple on-line inquiries will allow you to view open orders, over due orders, order by specific phase (cabling, installation, training) and by specific date, and orders that are completed but not invoiced.
BILLING ORDERS
* The invoicing cycle is the next step. It does not matter if the installation is for a new system or mac; the time and material for each order have to be reported. This information can be reported in a number of ways: the technician can call-in as each day is completed; hand-in a written copy at a later date; or enter the information directly by logging on to the system from the site with a lap top computer.
* Enter the labor (time) and material used for each order. For a long-term installation that requires many days of work, the labor hours can be entered daily, but the material should be reported only upon completion of the job, after the items are installed.
* If an order has been invoiced using option 34 in the Entry / Billing menu (see following pages), the system will protect you from re-invoicing the same order once again using option 34. If you discovered an error or missing material line, you can still recall the same order again and perform any correction required using option 2.
* Not only do you customize the look of your invoices, but you control the printing processes involved in the invoicing cycle. That is, you can utilize the printing options for order confirmations, work orders or installation reports, invoice working copies and invoice history copies to relay order information to different departments, technicians, and customers.
* You can correct an invoice even after it has been printed and re-print the new corrected invoice, or re-print some invoices because of printing problems. PLEASE NOTE: if changes are made to an order, the correct and final order must be printed.
* After the invoices have been printed and checked, you should perform the Day-End Closing for installations.
DAY END
* Print a Sales Journal for new and mac installs.
* Print an Invoice Register listing the total dollar amount and material used for each printed invoice, by technician number. This report is for editing purposes, allowing you to correct any errors or add any missing data to these invoices. If updates are made, you must reprint these invoices and this report again.
* After you have checked the invoices against the Invoice Register, you can now perform the actual transfer of all these records to the A/R, Inventory, and History systems.
NOTE:
This will have completed the cycle from the installations side. Please note that while these records have been transferred to the A/R entry data-file, they have not been posted to the individual customer. The A/R Module�s option 7 - The Daily Edit List pinpoints any discrepancies and allows you to edit records again. This ensures the accuracy of the data being posted to the customers� A/R records.
Entering Orders
(GORDMEN1)
OVERVIEW
This first order entry application starts the order entry process by opening a work order. Information gathered here will automatically be available to all other applications.
+----------------------------------------------------------- ----------------+
� SOFTWARE ANALYSIS CONSULTANTS INC. �
� *** O R D E R - E N T R Y & B I L L I N G S Y S T E M *** �
� ( NEW INSTALLATIONS , MOVES , ADD-ON & CHANGES ) �
�------------------------------------------------------------------------------�
� ORDER-ENTRY (NEW/MAC's): �
� 1. Enter an Order (New or MAC's) �
� 2. Change Specific Order# (NOT INQ.) �
� �
� PRINTING ORDER-CONFIRMATIONS �
� 3. Print All Unprinted Confirmation �
� 4. Print Specific Confirm. (By ORD.#) �
� �
� PRINTING IR's (WORK-ORDERS): �
� 5. Print all Unprinted IR's Forms �
� 6. For Selected Orders (By ORD.#) �
� �
� 51. On-Line Inquiries ..... (MENU) �
� �
� 98. RETURN TO PREVIOUS MENU �
� 99. QUIT �
� PLEASE ENTER YOUR CHOICE : . �
+------------------------------------------------------------------------------+
ORDER ENTRY (OPTION 1)
While you use this option for NEW installs as well as MOVES, ADDS, and CHANGES, the system takes you through the process differently to address the different needs of the installs. MACs will be installing equipment to an existing site, so you will retrieve the installation site record already in the system. On the other hand, New installs create new sites for existing customers; so you will retrieve only the sold-to customer file, then create the new installation site record. New Installs can also utilize the pre-configured system kit/product structure.
NEW MACs
option of choosing system kit
retrieve sold-to-customer retrieve sold-to-customer
add another site choose an existing site
enter equipment installed at site enter equipment being moved/added/changed
enter payment information enter payment information
Option 1: Enter an Order (New and MAC's)
When starting the order entry process, you will be asked to enter your initials and extension.
PLEASE: Enter your INITIALS :
& your EXTENSION : 0
Then you will be asked for the type of order you want to enter:
Enter ORDER-TYPE : N (N=New instl., M=Move, A=Add-on & C=Change)
NEW INSTALL
You will first be prompted to select one of the following OPTIONS:
OPTIONS:
1. Enter all the detailed equipment by Item-Part-Number.
2. Let the computer display the System Product structure.
0. Return to previous menu
Select one of the options listed above : 0
Option 1: allows you to manually enter each item individually by item part number.
Option 2 : lets the system display the system product structure (the system kits/configurations are set up in this Installations module, Appliction 6...Product Structure Application). Any and all items, quantities, and/or prices can be overwritten or adjusted for each install.
Option 0: will take you out of this process and back to the main menu.
MAC INSTALLS
These options are not offered, you must enter each item individually by item part number.
NEW and MAC INSTALLS
To continue entering this order, you must now retrieve the sold-to customer record. SAM provides you with different ways to access the sold-to customer record depending on what information you have on the customer.
You are prompted with the following data select options:
Enter Customer-#: 0 & Site-#:
or .. Installation-site Tel.#: ( )
or .. Partial Customer-Name :
* Partial Customer-Name : allows you to enter only the first 3 letters of the customer's name and the Pg-Up key or return-key as many times as required. The system will display a list of the customers with names matching the 3 letters. You must now enter the correct customer-number and press the return-key to retrieve the correct sold-to customer record.
* Customer-#, Site-#, or Installation-site Tel.# : Enter the appropriate numbers and press the Pg-Up key or return-key as many times as required. The system will retrieve the correct sold-to customer record directly.
POSSIBLE ERRORS : If a correct number was entered incorrectly, enter it again. If you have entered a number which does not exist in your master file, the system will display an error message. If this is a new customer or number that should be added, you should inform the person with authority to modify the record through the Master-File Module.
You now have the correct sold-to customer record. For a new install, this sold-to customer record is all you need. For a mac install, you must choose one of this sold-to customer�s installation sites.(see next page)
NEW INSTALL
For a new install, you will be brought directly to the order data-entry screen shown on page 12.
MAC INSTALL
For a mac install, you must choose the correct installed site first, before you start entering data.
If this is a single site customer, the site will be displayed in front of you. If, however, this is a multiple site customer, the system will now display the first installed site for that customer, and provide a message on the bottom of the screen :
Customer-#: 0000 ... Has MORE installed equipment !!! Do you wish to enter a MAC for the above Site ? (Y=YES & N=NO):
If the site displayed is the correct one, answer Y for yes, if not, answer N. The system will display the next site and ask the same question, and the next, until you choose the correct site.
In order to provide you with complete information to assist you and eliminate duplication of work orders, the system allows you to review detailed information on the site. The first screen displays this customer�s installed equipment list, and the second screen, pictured below, will display the customer�s system configuration.
+-------- ** CUSTOMER INSTALLED EQUIPMENT CONFIGURATION ** ----------------+
� Total Total Original Free Slots �
� Installed CO Slots Universal Slots �
� KSU Main Cabinet 1 0 5 �
� Expansion Cabinet 0 0 0 �
� TOTAL CABINETS (Main + Exp.): 1 0 5 �
� �
� Total <--- Number of Total Ports ---> �
� Installed CO S/L EKT DIG MIS. �
� CARDS CO/TRUNK CARD 0 0 0 0 0 0 �
� STATION CARD 0 0 0 0 0 0 �
� MIX (CO & STATIONS) 8 32 16 16 0 0 �
� TRUNKS VOICE + DATA/FAX LINES -6 �
� TOTAL (CO, STN., MIX. CARDS): 8 26 16 16 0 0 �
� �
� Total <--- Number of Used Ports ---> �
� Installed CO S/L EKT DIG MIS �
� SETS/STATIONS 4 0 0 4 0 0 �
� BELL 0 0 0 0 0 0 �
� PAGING 1 0 0 0 0 1 �
� CONSOLE 0 0 0 0 0 0 �
� PRINTER 0 0 0 0 0 0 �
� MUSIC ON-HOLD 2 0 0 0 0 2 �
� TOTAL SETS + MISCELLANEOUS: 7 0 0 7 0 3 �
+ Press the
+------------------------------------------------------------------------------+
NEW and MAC INSTALLS
You are now ready to enter the information for this specific work order.
WORK ORDER DATA-ENTRY SCREEN
+ O R D E R - E N T R Y S Y S T E M ------- ----------------+
� ORDER-TOTAL: 0.00 OVER 60D: CRD-LIM.: 500 Terr: 8 �
� Customer # : 3740 Bill-to#: 3740 Order-# : Rep.: �
� �
These two lines appear on the top of the screen and will remain throughout the order. The bottom area of the screen will change as you enter different pieces of information, but these detail lines at the top will remain and keep a running total of your order.
Bill-to : The customer that will receive the invoice and pay for the order. The system default will be the same as the sold-to customer, but you can overwrite this. ***NOTE: if leasing is involved, the leasing company must already exist in your customer master file. The leasing company�s number would be entered here.
Rep. : The sales representative responsible for the sale.
After the bill-to customer and sales representative numbers are entered, the system displays the sold-to and bill-to customer information. At this time, the bill-to customer is displayed, no changes can be made, but changes can be made to the sold-to customer information. After the data is entered (or just accepted by pressing pg-down), the system asks for information on the installation site. Follow the instructions on the bottom of the screen.
+ ** O R D E R - E N T R Y S Y S T E M *** +
� ORDER-TOTAL: 0.00 OVER 60D: 5068.75 CRD-LIM.:12,345,678ON HOLD SRV�
� Customer # : 3785 Bill-to#: 3785 Order-# : Rep.:701 �
� <--------- Sold-To ----------> <--------- Instl.At ---------> �
� BIG HOME INN SPECTRUM HOME INN �
� 2711 SUNSET BLVD. �
� BEVERLY HILLS �
� ELIZABETH TOWN �
� ON . 90049-1234 �
� �
� <--------- Bill-To ----------> �
� BIG HOME INN �
� 2711 SUNSET BLVD. �
� BEVERLY HILLS �
� ELIZABETH TOWN �
� ON . 90049-1234 �
� �
� NOTE: �
� Now You can override the INSTAL.AT address by entering the correct �
� address or just enter '*' (if INSTALAT ADDRESS = SOLD-TO ADDRESS), �
� instead of repeating the same information, or type-in 'CANCEL' to �
� cancel this order and return to previous menu. �
� �
� �
+------------------------------------------------------------------------------+
At this point, the system will prompt you to enter :
Att.: Cust.P.O.# Tax-Exmp# Order-Date Instl-Date Tx WH AR
Only few lines are required to be entered, any Information not available can just be left blank (for example, the customer P.O. number will be left blank most of the time) .
Att.: Attention to contact person.
Cust.P.O.# Customer�s purchase order number for this install.
Tax-Exmp# Tax exempt status - automatically entered from customer master file.
Order-Date Defaults to today�s date, can be overwritten.
Instl-Date Defaults to one month from order-date, can be overwritten.
Tx Tax Code, automatically entered from customer master file.
WH Warehouse expected to be supplying items for install.
AR Payment Term (A = Due net 60 days, B = 30 days, etc.)
After this information is completed, you can enter :
� INSTALLATION NOTES - 10 lines that will appear on the order and the invoice
� INTERNAL COMMENTS - 15 lines of free formatted text for internal usage only
Then you enter the detail lines for this order. Each detail line includes detailed information on exactly which item parts you are installing. You can choose to have these lines printed on the invoice to minimize customer inquiries. After the item detail lines are completed, the system takes you directly into the billing phases screen.
However, at the point of entering the detail lines, the manner in which you enter a new install using a system kit differs from both a new install part by part and a mac install. These different methods will be discussed separately :
� Entering mac installs and new installs part by part are discussed from pages 10 - 13
� Entering new installs from a pre-designed system kit are discussed on pages 14 - 15
After both item part entry methods are shown, the billing phases will be discussed, which is completed in the same manner for all new and mac installs. (page 16)
MAC INSTALL & NEW INSTALL (item part by item part)
After the internal notes are completed, you will be prompted to confirm the system description. For a MAC, the system configuration already exists, and so the description, model and type of system will be displayed; but for the new install, these will first appear blank, ready for your input.
+ ** O R D E R - E N T R Y S Y S T E M *** +
� ORDER-TOTAL: 0.00 OVER 60D: 5068.75 CRD-LIM.:12,345,678ON HOLD SRV�
� Customer # : 3785 Bill-to#: 3785 Order-# : 500080 Rep.:701 �
� <--------- Sold-To ----------> <--------- Instl.At ---------> �
� BIG HOME INN BIG HOME INN �
� 2711 SUNSET BLVD. 2711 SUNSET BLVD. �
� BEVERLY HILLS BEVERLY HILLS �
� ELIZABETH TOWN ELIZABETH TOWN �
� ON . 90049-1234 ON . 90049-1234 �
� �
�Att.: Cust.P.O.# Tax-Exmp# Order-Date Instl-Date Tx WH AR�
�MR. K.C. JONES 05/20/1997 06/19/1997 E 2 A�
� �
� Enter/Change System Description: TRILUM 616 �
� System .... Class : T <--- (T, D, V, C, F, I, X .. and so on)�
� System .... Model : 616 �
� System .... Type : TR �
� Customer .. Site-#: 3785 <--- (Equipment Install. Site-#) �
� System .. GMA-Cd: 0 <--- (0 = T & M, 1 = Warr., 2 = GMA) �
� Customer .. Class : E <--- (N=New Cust., E=Existing Cust.) �
� Warran. Star. Date: 06/19/1997 �
� Warran. Expr. Date: 02/18/1997 �
� �
+------------------------------------------------------------------------------+
The system will double check the Installation Site #, then ask if you wish to change any information. This will enable you to edit if a mistake was entered.
After this, you will be asked if any additional markup will be added to this specific order.
Enter the Additional Markup or Discount(-)% for Material Only:
If there is no additional markup, just press the pg-up or enter key.
After the general information you are asked to enter the order detail lines; i.e. all the items that comprise this particular order. You will enter the items to be installed to the system by their unique item part number.
� �
�Att.: Cust.P.O.# Tax-Exmp# Order-Date Instl-Date Tx WH AR�
�MR. TOM GOLDSTEIN 05/20/1997 06/19/1997 E 2 A�
+------------------------------------------------------------------------------+
� ITEM-PART-# S W/H ORD-QTY UNIT-PRICE DISC% EXTENSION L.AMOUNT OKY�
� Incl.Tax Y/N�
� �
� �
� �
� �
� Enter: Valid Item-# .. or .. ??? to Search .. or .. END to end Data-Entry �
+------------------------------------------------------------------------------+
Entering the detailed material used.
ITEM-PART-# :A valid item part number must be entered to continue. If you cannot remember the number, enter three question marks (???) and press the return-key. This will bring up a search engine for you to find the correct number. The message area at the bottom of the screen will allow you to search three different ways :
Enter: Partial Item-#: Item-Desc.: Item-Class:
By entering at least three characters in one of the choices, SAM will display a list of those items that match. (In this example, we searched in the Item-Desc.: field for �LINE�, and our list was displayed at the top of the screen :
+----------------------------------------------------------- ----------------+
+ ITEM-PART-# ITEM-DESCRIPTION MAC $ REP.$ USED $ CLS.+
�--------------- ---------------------- ---------- ---------- ---------- ----�
�N9110110011 SX100 8 CKT LINE CARD 0.000 0.000 0.000 MITL�
�N9110211000 SX100 8 CKT LINE CARD 0.000 0.000 0.000 MITL�
�86082 LINE CARD 840.000 340.000 162.000 TIE �
�32092-02 4 PT LINE CARD 154.210 41.820 60.830 ULTR�
�NTOB35AA LINE-CARD 505.520 306.100 279.990 VN �
�NTOB35AA LINE-CARD 505.520 306.100 279.990 VN �
� �
� NO MORE Item-Numbers AVAILABLE for This Search �
� END OF SEARCH .. ENTER ITEM-PART-#: �
Now you can enter the correct ITEM-PART-# from the list.
S : Item Status. ex. New, MAC, Used, or Repaired/Refurbished (normally there are different prices for each status) Valid codes : N, M, U or R. Any other code will be converted to N automatically. *** If you deal with Bell or the Government, there are additional valid codes. Further Bell codes include B (Bell Prices) and C (Core Bell Prices). Government codes include: G (Schedule 58), S (Schedule 70), I (Installation), and D (Deinstallation).
W/H #: This field represents the warehouse from which the items came. If the items used came directly from the technician�s truck, the technician�s car-stock warehouse number will be used. For example, the truck for technician 501 will have a warehouse number of 501. This entry will be used to automatically update the inventory files; therefore, if the technician did not have any stock available for a specific item, the warehouse number entered must be the one from where this item should be depleted. You must enter a valid warehouse number to continue.
DESCRIP : The system displays the description of the item matching the item part number from the inventory item master file. You can, however, overwrite this if you need alternate text in this area.
ORD-QTY. : Quantity of this particular inventory item ordered for this install.
NET AVAILABLE QUANTITY (ON-HAND - ALLOCATED) This message appears at the bottom of the screen for your information on the availability of this item.
Unit Price : The item price per unit will default to that matching the item part number in your master price structure. This can be overwritten right now as a special price for this invoice only with no effect on the item master pricing.
DISC% This field refers to any discount given to the customer on this particular inventory item and defaults to amount entered in your item master file control record. This can also be overwritten right now as a discount for this invoice only with no effect on the item master pricing.
EXTENSION This field shows the extended price of the item(s) to the customer, i.e., the unit price times number of units minus the discount. Display only, no editing.
L.AMOUNT The line amount includes the extended amount (above) plus taxes for this inventory item.
OKY (Y/N) Okay ? If you answer N, the system will bring you to the beginning of the line to change or correct errors.
*** Please Note that at least one detail line is required for each order to become a valid order, any order without detail lines will automatically be deleted.
Please enter END as item # .. to indicate end of data-entry for this order
The system now brings up the following data screen :
� Credit Approval ............. (Y=Yes or N=Not yet): N �
� Floor-Plan .................. (Y=Yes or N=Not yet): N �
� Programming-Sheet ........... (Y=Yes or N=Not yet): N �
� Bell Confirmed .............. (Y=Yes or N=Not yet): N �
� Bell Pre-Jack Date .. (Only if Confirmed MM/DD/YY): 06/19/1997 �
� Bell Cut-Date ....... (Only if Confirmed MM/DD/YY): 06/19/1997 �
� Total Agreed Order Amount ........... (Before Tax): 90.00 �
� Total Received Amount .......... (Advance Deposit): 0.00 �
� Total Amount to be Leased............ (Before Tax): 90.00 �
� Contract Status ... (L=Lease,R=Rental,S=cash-Sale): S �
� �
+------------------------------------------------------------------------------+
After the above information is entered, you will be brought to the billing screen (page 19).
NEW INSTALL (by system kit)
After entering comment lines and internal notes, you now have the opportunity to charge an additional markup on material for this particular work order. If there will be no additional markup, just press the pg-up or enter key.
Enter the Additional Markup or Discount(-)% for Material Only:
The system will now prompt you to enter the number for the system kit / configuration :
Enter System Item-Part-Number:
After entering the system item part number, the next screen will display the system configuration previously captured in the master file. This information can be overwritten for this order without affecting the master file.
NOTE : Creating and adjusting the system kit master file can only be done in the Product Structure Application.
+ ** O R D E R - E N T R Y S Y S T E M *** +
� ORDER-TOTAL: 0.00 OVER 60D: 5068.75 CRD-LIM.:12,345,678ON HOLD SRV�
� Customer # : 3785 Bill-to#: 3785 Order-# : 500080 Rep.:701 �
� <--------- Sold-To ----------> <--------- Instl.At ---------> �
� BIG HOME INN BIG HOME INN �
� 2711 SUNSET BLVD. 2711 SUNSET BLVD. �
� BEVERLY HILLS BEVERLY HILLS �
� ELIZABETH TOWN ELIZABETH TOWN �
� ON . 90049-1234 ON . 90049-1234 �
� �
�Att.: Cust.P.O.# Tax-Exmp# Order-Date Instl-Date Tx WH AR�
�MR. K.C. JONES 05/20/1997 06/19/1997 E 2 A�
� �
� Enter/Change System Description: TRILUM 616 �
� System .... Class : T <--- (T, D, V, C, F, I, X .. and so on)�
� System .... Model : 616 �
� System .... Type : TR �
� Customer .. Site-#: 3785 <--- (Equipment Install. Site-#) �
� System .. GMA-Cd: 0 <--- (0 = T & M, 1 = Warr., 2 = GMA) �
� Customer .. Class : E <--- (N=New Cust., E=Existing Cust.) �
� Warran. Star. Date: 06/19/1997 �
� Warran. Expr. Date: 02/18/1997 �
+------------------------------------------------------------------------------+
Now the system will bring up the following data screen :
� Credit Approval ............. (Y=Yes or N=Not yet): N �
� Floor-Plan .................. (Y=Yes or N=Not yet): N �
� Programming-Sheet ........... (Y=Yes or N=Not yet): N �
� Bell Confirmed .............. (Y=Yes or N=Not yet): N �
� Bell Pre-Jack Date .. (Only if Confirmed MM/DD/YY): 06/19/1997 �
� Bell Cut-Date ....... (Only if Confirmed MM/DD/YY): 06/19/1997 �
� Total Agreed Order Amount ........... (Before Tax): 90.00 �
� Total Received Amount .......... (Advance Deposit): 0.00 �
� Total Amount to be Leased............ (Before Tax): 90.00 �
� Contract Status ... (L=Lease,R=Rental,S=cash-Sale): S �
+------------------------------------------------------------------------------+
After this information is entered, you will be asked to enter the system components.
The system will now display all the components (Item-Part-Numbers) available as part of the product structure for that specific system. You can review the components of the selected system line by line and update or delete any of the displayed items as required. After you have reviewed and updated all the components, the system will ask if you wish to add any new lines (i.e. additional inventory items not included in the regular kit).
+-------------- ** S Y S T E M O R D E R - S T R U C T U E ** ---------+
� AGREED AMT.: 0.00 DISC./ENG.: -2,513.77 CRD.APPROV.:N �
� ACCUML.AMT.: 2513.77 AMOUNT DUE: 4684.85CREDIT LIM.: 12345678 Terr: 1�
� Customer # : 3785 Order No. 300247 Invoice No.: 0 Rep.:701�
� SYSTEM PART-NUMBER : N616 NORSTAR 6 X 16 SYSTEM �
+------------------------------------------------------------------------------+
� <---------- D E T A I L E D B I L L O F M A T E R I A L -----------> �
� Status LN# COMPONENT QTY. U/M I T E M Customer �
� A or D ITEM-PART-NUMB. PER-SYSTEM D E S C R I P T I O N Unit-Price �
+------------------------------------------------------------------------------+
� Active 1 NT5B01CA93 1 EA. NORSTAR 6X16 KSU 835.600 �
� Active 2 NT8B20AA23 1 EA. M7310 RED NORSTAR FEAT 307.350 �
� Active 3 NT8B20AA35 1 EA. M7310 ALMOND NORSTAR F 304.350 �
� Active 4 NT8B20AA93 1 EA. M7310 GREY NORSTAR FEA 305.350 �
� Active 5 NT8B30AA35 1 EA. M7208 ALMOND NORSTAR B 248.820 �
� Active 6 NTOB35AA 1 EA. LINE-CARD 473.300 �
� Active 7 LAB 1 EA. HOURLY LABOR 65.00 39.000 �
� Active 8 MISC 1 EA. MISC. ITEMS 0.000 �
� Active 9 TRAD-IN -1 EA. TRADE-IN, AGREED VALUE 0.000 �
� Active 10 ENGR 1 EA. ENGINEERING & COMMUNC. 0.000 �
� Active 11 DISC -1 EA. DISCOUNT 0.000 �
� ** Now Press the
� �
+------------------------------------------------------------------------------+
*** Please Note that at least one detail line is required for each order to become a valid order, any order without detail lines will automatically be deleted.
Please enter END as item # .. to indicate end of data-entry for this order
Order Detail lines include :
Status A or D Status of this particular line, Active or Deleted.
LN# Line number for this particular item.
COMPONENT ITEM-PART-NUMB The unique number given to this item.
QTY. PER The quantity of this item ordered for this install.
U/M SYSTEM The per unit quantity of this item in the system (ex. pound, each, foot, etc.)
ITEM DESCRIPTION The description of this item in the master file.
Customer Unit Price The price per unit for the customer, after customer markup/discounts (from the master control file as well).
NEW and MAC INSTALLS
+----------------------------------------------------------- ----------------+
� *** PROGRESSIVE BILLING SCHEDULE *** �
�------------------------------------------------------------------------------�
� ORDER-TOTAL: 90.00 �
� Customer # : 3785 Bill-to#: 3785 Order-# : 300248 Rep.:701 �
� �
� Billing % Billing-Amount Phase-Description �
� PHASE 1 : 0.000 90.00 UPON COMPLETION �
� PHASE 2 : 0.000 0.00 �
� PHASE 3 : 0.000 0.00 �
� PHASE 4 : 0.000 0.00 �
� PHASE 5 : 0.000 0.00 �
� PHASE 6 : 0.000 0.00 �
� PHASE 7 : 0.000 0.00 �
� ------ ------------- �
� ORDER-TOTAL: 1.000 90.00 �
� �
� Press the
+------------------------------------------------------------------------------+
Progressive Billing
The system allows you up to 7 different billing phases, and can be entered as either a dollar amount or a percentage of the order total.
EXAMPLES ON $10,000 ORDERS :
PERCENTAGE OR DOLLAR AMOUNT
Billing % Billing-Amount PHASE DESCRIPTION Billing % Billing-Amount
PHASE 1 : 0.100 0.00 DEPOSIT 0.000 1000.00
PHASE 2 : 0.200 0.00 AFTER CABLING 0.000 2000.00
PHASE 3 : 0.600 0.00 AFTER INSTALLATION 0.000 6000.00
PHASE 4 : 0.100 0.00 AFTER TRAINING 0.000 1000.00
PHASE 5 : 0.000 0.00 0.000 0.00
PHASE 6 : 0.000 0.00 0.000 0.00
PHASE 7 : 0.000 0.00 0.000 0.00
--------- ------------- OR --------- -------------
1.000 0.00 0.000 10000.00
If the total phase amount does not match the total order amount, the system will display the following message:
ERROR: Totals DON'T Match PLEASE Review & correct the above figures
and bring you back into the billing phases screen until all money owing on the order is accounted for. When the totals match, the following massage will he displayed:
HIT THE
PRINTING OPTIONS
SAM allows you to customize your flow of information on work orders. For example, you can use the printing options to send order confirmations to the customer, purchasing department, and sales representative shortly after the order is taken. If any modifications to the original order are requested, they can be made well in advance of the installation date. Following this, you can print the Installation Report or Work Order for the technician and have them designed to accommodate his/her specific needs with space to fill in labor hours, customer signature, and so on.
After entering all orders, you can print all order confirmations, installation reports or work orders immediately, print them in groups, or reprint them individually and in groups.
Option 3: Print All Unprinted Confirmation
Option 5: Print All Unprinted IR's Forms
These options will print all those orders that have not been printed before. If a work order has been printed and then changed, these options will print the updated work order.
Option 4: Print Specific Confirm. (By ORD.#)
Option 6: For Selected Orders (By ORD.#)
With this option you can print and reprint a group of order confirmations, even if they were printed before. For example, to print the three confirmations numbered 143, 144 and 145 :
At the prompt : You will enter :
Enter the FIRST ORDER-# to START Printing with : 143 & return-key
& the LAST ORDER-# to STOP PRINTING after: 145 & return-key
* If you have changed your mind and you do not wish to print any confirmations, you can just leave both values at 0.
While printing, the system will display the two following messages :
Would you like to Test the PRINTER position prior to printing
Enter (Y=Yes or N=No)
ATTENTION : PLEASE DO NOT INTERRUPT WHILE ..........
ORDER-CONFIRMATION FORMS ARE IN PROGRESS
NOTE: Please note that the format of any printed material depends on the printing environment originally set-up in the Master Files Module (explained on pages ).
Order-Entry Updating And Billing
(GORDMEN2)
OVERVIEW
The Service Billing application provides a systematic means of completing orders. This information feeds directly into all other modules to manage and track parts, time usage and invoice information.
Order Entry Screens: GORDMEN2
+----------------------------------------------------------- ----------------+
� SOFTWARE ANALYSIS CONSULTANTS INC. �
� *** O R D E R - E N T R Y & B I L L I N G S Y S T E M *** �
� ( NEW INSTALLATIONS , MOVES , ADD-ON & CHANGES ) �
�------------------------------------------------------------------------------�
� �
� EDIT AN ORDER / IF REQUIRED: �
� 2. Change Specific Order-# (NOT FOR INQUIRY) �
� 11. Enter/Update Installation Time (By ORD.#) �
� �
� INVOICING (Time & Material): �
� 34. Enter Order Time & Material (By Ord.#) �
� 35. Change Existing Invoice (By Ord.#) �
� 36. Print all Unprinted Invoices �
� 37. Print/Re-print Selected Invoices (By Ord.#) �
� �
� PRINTING INVOICE-FORMS & INQ.: �
� 46. Print Unprt. Invoices ...... (WORKING Copy) �
� 47. Re-Print Specific Inv./Ord# (HISTORY Copy) �
� 48. Re-Print Specific Inv./Ord# (PART.CLS.ORD) �
� 50. Add No-Charge Material to .. CLOSED ORDERS �
� 51. On-Line Inquiries .................. (MENU) �
� 98. RETURN TO PREVIOUS MENU 99. QUIT �
� PLEASE ENTER YOUR CHOICE : �
+------------------------------------------------------------------------------+
After the installation technician has completed the work order, all related information has to be reported to the system. It does not matter if it is a NEW or MAC order, the equipment still has to be reported to the system for warranty and analysis purposes. This information updates the following :
1. The installation technician�s car-stock inventory.
2. Taxes due.
3. The Accounts Receivable module.
4. The customer equipment-site and equipment files for warranty.
5. All statistical files.
Option 2. Change Specific Order-# (NOT FOR INQUIRY)
This option allows editing or adding information to an order that already exists in the system. This is NOT FOR INQUIRY because the system will recognize that the order was changed and disregard the fact that this was already printed. The invoicing process will not continue until this order has been printed again. Should you want to inquire on an existing order, please use option 51.
In order to change an existing order, the system will first prompt you for :
Your Initials : CSR
& Your Extension : 0
Then the system will ask for the specific order number :
Enter the ORDER # ... you wish to DELETE or CHANGE: 0
After entering the order number, the system will pull up the record of this work order and, in the message area at the bottom of the screen, ask if you want to delete this work order.
+----- O R D E R - M A I N T E N A N C E (UPDATE) - ----------------+
� AGREED AMT: 1,100.00 DISC./ENG.: 0.00 ON-HOLD SRV Terr: 1�
� ACCUML.AMT: 1,100.00 Amount Due: 4,684.85 Order-# :300221 Rep.:701�
� Customer #: 3785 Bill-To # : 3785 Rev.Date/Ind.: �
� <--------- Sold To ---------> <--------- Instl.At ---------> �
� BIG HOME INN BIG HOME INN �
� 2711 SUNSET BLVD. 2711 SUNSET BLVD. �
� BEVERLY HILLS BEVERLY HILLS �
� ELIZABETH TOWN ELIZABETH TOWN �
� ON . 90049-1234 ON . 90049-1234 �
�Att.: Cust.P.O.# Tax-Exmp# Order-Date Instl-Date Tx WH AR�
�MR. TOM GOLDSTEIN 03/11/97 04/10/97 E 2 A�
� �
� <--------- Bill To ---------> �
� BIG HOME INN �
� 2711 SUNSET BLVD. �
� BEVERLY HILLS �
� ELIZABETH TOWN �
� ON . 90049-1234 �
� �
� �
� Do you wish to DELETE the ENTIRE ORDER ... (YES or NO)? NO �
+------------------------------------------------------------------------------+
If you do want to delete this order, you need to respond to this question with the full word, YES, in uppercase letters. This will bring another message to confirm :
Are you SURE you want to DELETE the ENTIRE ORDER...YES or NO)? NO
Answering with another YES will delete this order. Any other response will bring you to the editing screen.
The system will take you through the information on the work order in the same manner that you entered it originally. All information previously entered will be displayed and ready for editing (type correct data) or accepting (press pg-up or return key).
THE SYSTEM WILL CHECK:
� sales representative, bill-to customer, date and zone information
� sold-to, installed at information
� contact (attention), customer PO#, tax-exmp#, order & instl-dates, tx ,wh, AR
� installation instructions, internal notes
� system configuration, model, type, etc.
� mark up or discount
At this point, the order detail lines will be displayed on the screen and you will be asked if you want to change any of the existing detail lines. If so, enter the line number you wish to edit.
+----- O R D E R - M A I N T E N A N C E (UPDATE) ----------------+
� AGREED AMT: 1,500.00 DISC./ENG.: -974.00 ON-HOLD SRV Terr: 1�
� ACCUML.AMT: 2,474.00 Amount Due: 4,684.85 Order-# :300222 Rep.:701�
� Customer #: 3785 Bill-To # : 3785 Rev.Date/Ind.: 03/12/97 �
� <--------- Sold To ---------> <--------- Instl.At ---------> �
� BIG HOME INN BIG HOME INN �
� 2711 SUNSET BLVD. 2711 SUNSET BLVD. �
� BEVERLY HILLS BEVERLY HILLS �
� ELIZABETH TOWN ELIZABETH TOWN �
� ON . 90049-1234 ON . 90049-1234 �
� (905)479-6717 (905)479-6717 �
� Order Entered By: ALX 1 �
+------------------------------------------------------------------------------+
�L# ITEM-PART-# S ORD-QTY UNIT-PRICE DISC% Extension L.Amount Y/N �
� Incl.Tax D �
� �
� 1 NT5B01CA93 N 1 836.000 0.00 836.00 902.88 �
� 2 NT8B20AA23 N 1 307.000 0.00 307.00 331.56 �
� 3 NT8B20AA35 N 1 304.000 0.00 304.00 328.32 �
� 4 NT8B20AA93 N 1 305.000 0.00 305.00 329.40 �
� �
� �
� Do you wish to EDIT/CHANGE any of the above LINES .. SO FAR (Y/N) ? �
+------------------------------------------------------------------------------+
When all the existing detail lines have been edited or accepted, the system will give you a chance to add more items to this order. To do so, enter a NEW line number and add the required information just as you do when originally entering an order.
Enter a new L.# to Add to this order ... 0 to Return to menu :
Now you will be prompted :
Do you wish to continue viewing the rest of this Order (YorN)?
Answering Y will bring up the credit approval, floor plan information, and finally, the
billing phases screen. The status of the order you are changing will be displayed on screen, as will the invoice information if this order has already been invoiced.
+----------------------------------------------------------- ----------------+
� *** PROGRESSIVE BILLING SCHEDULE - UPDATE *** �
� �
� �
� AGREED AMT: 1,100.00 DISC./ENG.: 0.00 ON-HOLD SRV �
� ACCUML.AMT: 1,100.00 �
� Customer #: 3785 Bill-To # : 3785 Order # :300221 Rep.:701�
� �
� �
� �
� BILL.% BILL.-AMOUNT PHASE-DESCRIPTION �
� PHASE 1 : 0.000 1,100.00 UPON COMPLETION INV:300029 �
� PHASE 2 : 0.000 0.00 �
� PHASE 3 : 0.000 0.00 �
� PHASE 4 : 0.000 0.00 �
� PHASE 5 : 0.000 0.00 �
� PHASE 6 : 0.000 0.00 �
� PHASE 7 : 0.000 0.00 �
� ----- ------------ -------------------- �
� ORDER-TOTAL: 1.00 1,100.00 �
� �
�(Last Invoiced Phase# 1, Last Printed Phase# 0 & Last Transf. to AR Phase# 0) �
� �
� Press the
+------------------------------------------------------------------------------+
11. Enter/Update Installation Time
Normally used for larger installs that take long periods of time, this option records the accumulation of labor on an order. With this option you can record technician(s) time spent on an order for that day. As a control measure, you cannot record material using this option; it is recommended to report materials only after the install is complete and the equipment is actually installed on site. Therefore, use this option to update technicians� labor hours to an on going job; but when the job is complete, use option 34 to complete the information and start the invoicing process.
NOTE: For smaller new or mac installs that will take less than one day to complete, you can record both time and material using option 34.
Entering the order number will bring up a screen very similar to the screen used in the Service Module for the same purpose.
+- ** N E W & M A C 's I N S T A L L A T I O N S - I M E ** +
� Order-# : 300221 ORDER HAS BEEN CHANGE�
� Cust. P.O. # : Instl.Date: 04/10/97 �
� Bill. Address : BIG HOME INN Cust-Type : �
� 2711 SUNSET BLVD. Srv/Tax-Cd: 9 / E �
� BEVERLY HILLS Invoice # :300029 �
� ELIZABETH TOWN ON 90049-1234 Ivnoice Dt.:03/11/97 �
� Attention : MR. TOM GOLDSTEIN �
� �
� INSTALLATION LAB.INFORMATION (ONLY FOR Statistical Purposes): �
� ------------------------------------------------------------- �
� �
� Installer Starting Completion Actv. OKY Time �
� # Date & Time Date & Time Code Y/N Spent �
� --- ---------- ----- ---------- ----- ----- - ----- �
� 0 �
� �
� Enter a CORRECT Inst.# or 0 (to Exit) .. Press
+------------------------------------------------------------------------------+
Installer # The unique technician number given to the installer. You must enter a number in order to continue. That is, the installer/technician number must already exist in the technician master file.
Starting
Date & Time The date and time this work order began. Military time must be used; for example, 1:00 pm would be entered as 13:00. If left blank, today�s date will be assigned.
Completion
Date & Time The completion date and time must be military time. This field must be equal to the starting date or the system will change it automatically. If left blank, today�s date will be assigned.
Activity Code This field can contain a 4 character description to help the dispatcher know what activity the technician is currently doing.
Okay Y/N Answering N will bring you back to the beginning of the line to edit any mistakes. Y will allow you to continue.
Time Spent No data entry is allowed in this field. It is automatically calculated by the system from the starting and completion times.
After entering the data for the first technician, the system will allow you to immediately enter additional technicians� time spent on the same work order.
Option 34. Entering Order Time & Material
The system will offer you one more chance to update all previously entered information by displaying it and prompting you at the message area at the bottom of the screen. Answering Y will allow you to enter the changes. If no changes are required in this area, just accept the information showing by pressing the return key as many times as required.
INSTALLATION COMMENTS & INTERNAL NOTES
These fields display the original information entered when the order was first taken. It should be updated according to the actual work that has been performed as reported by the installation technician. This information will be printed on the invoice, in order to minimize customer inquiries regarding the performed job.
After the order and note areas are correct, the system will display the billing phases screen with prompts in the message area at the bottom of the screen.
+- ** ORDER-ENTRY SYSTEM (INVOICE ENTRY-MODE) ** ----------+
� Order-# : 300251 ORDER HAS BEEN CHANGED �
� Cust. P.O. # : Instl.Date: 06/25/97 �
� Sold-to Addrs.: MEDICAL CENTRE LTD. Srv/Tax.Cd: A / M2 �
� 1 VICTORIA PK AVE. Invoice-# : �
� UNIT 82 Tot.-Ord.$: 600.00�
� MARKHAM ONT M2H 3B3 Prv.-Inv.$: 0.00�
� (416)478-6576 This-Inv.$: �
� Instl. Contact: MR. GREG STEVENS (416)478-6576 Entered-By: CSR / 0 �
+------------------------------------------------------------------------------+
� BILL.% BILL.-AMOUNT PHASE-DESCRIPTION INV-NO INV-DATE ST.�
� �
� PHASE 1 : 1.000 600.00 UPON COMPLETION 300038 05/26/97 IN �
� PHASE 2 : 0.000 0.00 0 / / �
� PHASE 3 : 0.000 0.00 0 / / �
� PHASE 4 : 0.000 0.00 0 / / �
� PHASE 5 : 0.000 0.00 0 / / �
� PHASE 6 : 0.000 0.00 0 / / �
� PHASE 7 : 0.000 0.00 0 / / �
� ------------ �
� ORDER-TOTAL: 600.00 �
� �
�(Last Invoiced Phase# 1, Last Printed Phase# 0 & Last Transf. to AR Phase# 0) �
� Please indicate the PHASE-# to be INVOICED ( 9 to Exit): 0 �
+------------------------------------------------------------------------------+
After indicating which phase you are invoicing, you will be given a chance to update the time and material for this order. First, you are asked if you want to change technicians� time. Then the system will take you one step further to enter the detailed material used.
Reporting material should be done ONLY ONCE for each order, and should be used to report material that has been already been installed in customer site (for example, do not enter material items when you are invoicing the deposit).
You are prompted :
Note: Material should be reported Only at the Last Phase
Do You wish to report Installed Material ? (Y/N)
NOTE: As a control measure, you must respond Yes to this question when you are invoicing the final billing phase. Regardless of how you answered the prompt,
the system will take you to the item screen. Why ? Because at the final phase, the system is now installed and therefore must include material.
+- ** ORDER-ENTRY SYSTEM (INVOICE ENTRY-MODE) ** ----------+
� Order-# : 500062 CONFIRMATION TO BE PRINT�
� Cust. P.O. # : Instl.Date: 04/10/97 �
� Sold-to Addrs.: BIG HOME INN Srv/Tax.Cd: E / E �
� 2711 SUNSET BLVD. Invoice-# : 500013 �
� BEVERLY HILLS Tot.-Ord.$: 400.00�
� ELIZABETH TOWN ON 90049-1234 Prv.-Inv.$: 0.00�
� (905)479-6717 This-Inv.$: 400.00�
� Instl. Contact: MR. K.C. JONES (818)997-1700 Entered-By: SAM /1234 �
+------------------------------------------------------------------------------+
� Inventory W/H #: 2 �
� �
�W/H ITEM-PART-# Q U A N T I T Y ITEM-DESCRIPTION PRINT OKY �
� Order. Instal. Y/N Y/N �
� 2 86082 1 1 LINE CARD Y Y �
� Serial-#: �
� �
� �
� �
� �
� On-Hand Available Qty. = 3 �
+------------------------------------------------------------------------------+
W/H: This field represents the warehouse from which the items came. If the items used came directly from the technician�s truck, the technician�s car-stock warehouse number will be the same as his/her number. For example, the truck for technician 501 will have a warehouse number of 501. This entry will be used to automatically update the inventory files; therefore, if the technician did not have any stock available from a specific item, the warehouse number entered must be the one from where this item should be depleted. You must enter a valid warehouse number to continue.
ITEM-PART-#: This field will default to the item number(s) entered on the work order originally. This number must be valid (i.e. exist in the inventory item master file. installation Representative warehouse.
SERIAL # : Manufacturer�s serial number for this item. If you track the serial numbers, this is the time to enter this parts serial number. You can enter the number manually with the keyboard or use the bar code scanner.
ORDER-QTY.: The quantity of this item ordered for this specific work order.
On-Hand Available Qty : This message appears at the bottom of the screen for your information on the availability of this item.
INSTAL..-QTY.: The quantity of this item installed.
ITEM-DESCRIPTION Description of this item from your item master file. Whatever is shown in this field will be printed on the customer invoice, so the system allows you to overwrite the default.
PRINT Y/N This field controls whether this line will be printed on the customer invoice.
OKY Y/N Is this line correct ? Answering �N� will allow you to edit any mistakes to the data.
After you have entered all the material information for this work order, the system will give you the option to print each and every item price on the customer invoice :
Do you wish to PRINT Each Item Price ... (Y or N) ?
Option 35. Changing Existing Invoice by Order Number
Do not use this option to inquire about an invoice because the system will recognize that the invoice was changed and disregard the fact that it was already printed. Should you want to inquire on an existing invoice, please use option 51. You cannot add new materials to an invoice using this option; to add items that were not entered originally, you must use option 2.
You can use this option to change the quantity of material installed or labor information on an invoice even after you have completed and printed it -- as long as you have not run the day end procedure (option 42). After making changes, you must print this invoice again using option 37.
You must enter the ORDER NUMBER of the invoice you wish to update, and then the system will take you through the information on the invoice in the same manner that you originally entered it. The message area at the bottom of the screen will ask if you want to change sets of data. Answering Y will allow changes; answering N will take you to the next set of data and ask again if you would like to make changes. All information previously entered will be displayed and ready for editing (type correct data) or accepting (press pg-up or return key).
THE SYSTEM WILL CHECK:
� customer PO#, billing address and installation date
� installation comments
� internal notes
� labor information (technician time)
� installed material (order detail lines)
After making changes, you must print this invoice again using option 37.
INVOICE PRINTING OPTIONS (Options 36, 37, 46, 47, & 48)
SAM offers many different printing options to accomodate your way of doing business. You can customize the cycle of entering time and material (T&M), printing invoices, checking invoices, entering corrected/updated T&M, reprinting invoices, rechecking invoices, etc. Each option is designed to accomodate different needs. Option 46 can be used as many times as necessary until the information is correct, then option 36 is used.
RECOMMENDED PRINTING PROCEDURE :
v Option 46 is used first . This will print invoices that will be verified for accuracy in information and presentation.
� Information changes can be made using option 2. After this, option 34 must be run again to reinvoice and reprint the invoice. If you forget to run option 34 after option 2, that W/O will wait to be invoiced and printed, remaining in order status as if it had never been invoiced.
� Any changes necessary to the invoice itself (forgot to print certain lines or include prices of installed material, etc.) can be made using option 35.
v After changes are made, selected invoices can be reprinted using option 47, and checked again.
v Options 36 and 37 can be used in the same manner for the customers� invoices. These invoices can checked against the Day End Reports as a further safeguard.
v After the invoices have been printed and checked for the final time, you are ready to perform the Day-End Closing For Installations. (see page )
NOTE: Please note that the format of any printed material depends on the printing environment originally set-up in the Master Files Module (explained on pages ).
PLEASE REMEMBER THAT AFTER CHANGES ARE MADE TO A order OR INVOICE, YOU MUST REINVOICE AND REPRINT THAT INVOICE BEFORE THE SYSTEM WILL CONTINUE INVOICING THAT JOB !!!!
Options 36 and 46 will print unprinted invoices by group. If an invoice has been printed and then changed, the updated invoice will be printed with these options.
With options 37, 47 and 48, you can print or reprint one invoice or a selected group of invoices. For example, to print / reprint the three invoices numbered 143, 213, and 227:
� enter 143 and the return-key
� enter 213 and the return-key
� enter 227 and the return-key
� enter 999999 and the return-key to indicate the end of the request
* If you have changed your mind and you do not wish to print any Invoices, you can return to the previous menu by entering 999999.
Option 36 Print all Unprinted Invoices
This option should be used after option 46, and only once to print all invoices that have not been printed already. If an invoice has been printed, but changed after it was printed, the updated invoice will be printed again with this option.
Option 37. Print/Re-print Selected Invoices (By Ord.#)
This option is used to print one or more specific invoices for the first printing and subsequent printings due to information changes or printer problems.
Option 46. Print Unprt. Invoices ...... (WORKING Copy)
This option should be run first and will print working copies of invoices for editing purposes. It will produce all those invoices not printed previously, and can be run as many times as necessary.
Option 47. Re-Print Specific Inv./Ord# (HISTORY Copy)
If your customer needs another copy (due to loss of original) of an invoice that is completely closed all phases have been been invoiced, you will use this option.
Option 48. Re-Print Specific Inv./Ord# (PART.CLS.ORD)
If you need another copy of an invoice that is partially closed (only some of the phases have been been invoiced), you will use this option.
With all options, the system will display the following message during printing :
ATTENTION; PLEASE DO NOT INTERRUPT WHILE INVOICES ARE IN PROGRESS
Option 50. Add No-Charge Material to .. CLOSED ORDERS
This option is used after the work order has been closed; that is, all billing phases have been completed, invoiced, and sent to the A/R with Day End option 42. Should you want to add material (charge or no charge) to a order before it has gone through all the above steps, you should use option 2.
Your Initials : CSR
& Your Extension :
Enter the ORDER # ... to ADD No Charge Material Records:
After entering the correct order number, you will be prompted :
Order has Already been CLOSED/COMPLETED/INVOICED !!!!
Are You SURE.. You wish to ADD No-Charge Mat. Records ? (YES/NO)
To which you must reply with the complete word �YES� in uppercase. If you answer YES, the system will display the order information complete with quote number and order number, to help you decide if this is the correct order. The system will now ask you if you wish to continue, and if then give you a chance to add to the internal notes. After this, the system will bring up the order detail lines and the prompt to enter a new line number for the first item you wish to add to this order.
+----------------------------------------------------------- ----------------+
� ** ORDER MAINTENANCE (ADD/EDIT NO-CHARGE MATERIAL RECORDS) ** �
� Order-#:300251 Order-$: 5,013.00 Sls-Terr: 0 �
� Cust.-#: 4200112 Bill-To: 4200112 Sls-Rep#:701 �
� <--------- Sold To ---------> <--------- Instl.At ---------> �
� TESTING 280 BRIDGEPORT �
� �
� �
�------------------------------------------------------------------------------�
�L# ITEM-PART ST. W/H ITEM-DESCRIPTION ORDER Y/N/D �
� NUMBER # QTY. �
� �
� �
� �
� Enter a new L.# to Add to this order ... 0 to Return to menu : 0 �
+------------------------------------------------------------------------------+
If this order already has lines with no charge items, they will be displayed for you. Entering an existing number will allow you to edit that line. Entering a new number will start a new line for additional items. The system will check again that you really want to add another line to this order.
L.#1 is a new line..Do you wish to add a line to this order ?
Responding Y will bring you into a new order detail line where you will enter the next item part number, status, warehouse, description, and quantity, just as you entered the original detail lines.
Order-Entry Day-End Procedure
(GORDCLSM)
OVERVIEW
The DAY-END PROCESS consists of these general steps:
A) Producing sales journal
Option 40. . . Prints a list of all sales.
B) Producing service register
Option 41. . . Prints a Service Invoice Register listing the total dollar value and materials used for each printed invoice. This register is compared against invoice totals for inconsistancies.
C) Updating other modules
Option 42. . . Transfer of records to the other systems.
+----------------------------------------------------------- ----------------+
� *** O R D E R - E N T R Y & B I L L I N G S Y S T E M *** �
� DAY-END PROCESSING .. ( NEW INSTALLATIONS, MOVES, ADD-ON & CHANGES ) �
�------------------------------------------------------------------------------�
� <-------- DAY-END PROCESSING --------> �
� WARNING: NO INVOICING or ORDER-ENTRY WHILE PROCESSING 40,41,42) �
� 40. Print Sales Journal (New,Mac) ...... (Can be re-run, reports) �
� 41. Create, Print Invoice Register ...... (Can be re-run, prior to 42) �
� 42. Update A/R, Inventory & Equip. ...... (After 41 / run Only Once) �
� �
� <---------- AS REQUIRED -----------> �
� 52. List All Daily Orders (SPECIFIC Ord.Dt.) �
� 61. Print Order-Entry Analysis (By Data-Entry Person) �
� 71. Activity-Codes Edit Records �
� 72. Activity-Codes Delete Records �
� 75. Move Trans. Over 1 Yr. to Inactive-File �
� 81. List Missing Site Equipm. according to Hist. Invoices �
� 82. Update Site Equipm. according to Hist. Invoices �
� 91. Report Orders have already been invoiced but not in AR �
� 92. Report Monthy detailed sold/installed/invoiced Material �
� PLEASE ENTER YOUR CHOICE : �
+------------------------------------------------------------------------------+
IMPORTANT: You must execute the full day end procedure in order to post the orders to the A/R and update the inventory part files.
STEPS :
1. Once all invoices are correct, run installation day end menu options 40 and 41 to produce the sales journals and invoice register.
2. Check these reports against the new copies of the invoices. If corrections are necessary, make them and repeat step 1 until satisfied.
3. After you have ensured that all the information is correct, run the day-end option 42.
4. Run the Accounts Receivable and Inventory Modules� day end process.
You can correct data and run options 40 and 41 as often as necessary before you run option 42. You will run option 42 only once, and only when you are absolutely sure all invoice information is correct.
Options 40. Print Sales Journal & 41. Create, Print Invoice Register
You need to run both these options after invoices are correct and ready to be mailed to the customer. Options 40 & 41 do not perform the actual update to the master files, but produce the sales journals and invoice register, respectively. The information in these reports must be verified as it will update Inventory, A/R, Customer, and Statistics information. Check these reports against the produced invoices. If you discover any discrepancies, make corrections using either option 2 or option 34.
v option 2 - Use this option when errors are present in the order detail lines such as a missing item detail line or wrong dollar value. After changes are made, the invoices will stay in order status and wait to be printed. Therefore, you must print the invoices again using option 34.
v option 34 - Use this option if you had printer errors or material lines not printed.
Option 42 : Update A/R, Inventory & Equip
This option starts the actual update to the master files with inventory, A/R, customer, and statistics information. This option is run only once, after options 40 and 41 have been run as many times as necessary to ensure data accuracy.
� This option transfers all the A/R figures (invoice, deposit information, etc.) to an A/R temporary file, where they wait to be posted to the customer files. They are not posted until Accounts Receivable option 17 is processed.
� This option transfers all inventory movements (installed equipment, warranty charges and dates according to the installation order.) to an inventory temporary file, where they wait to be posted to the technician warehouse and customer site. They are not posted until Inventory module option 32 is processed.
The completion of the information update to the master files must be done in the A/R and Inventory modules :
Accounts Receivable Module :
� The A/R manager will run option 7 in the A/R daily-entry menu to produce an edit list. He/she will compare the edit list against the installations invoice register report; ensuring that receiving totals equal the invoice register report totals. When equal, the dollar amount sold in installations equals the dollar amount owing from customers.
� Once all figures are balanced, the A/R day-end menu (Option 17) is run to post all billing transactions to the customer files.
Inventory Module :
� The same logic applies to the inventory control system. The inventory manager will run option 31 of the Inventory day-end menu, and verify all figures before executing option 32; which updates the inventory records for technicians warehouses.
CREATING AND MAINTAINING ACTIVITY CODES: (OPTIONS 71, 72)
The activity code options allow you to create, change or delete information in the table of codes. For example, you may want to change the hourly and minimum labor charges for activity code A, which represents the data installation expense sales.
71. ACTIVITY Codes Edit Records
You will be prompted for the code you wish to change/create :
Enter Activity-Code:
If you are creating a new code, the system will take you directly into the editing screen. If the code is on file, the message area at the bottom of the screen will first prompt :
Activity-Cd ALREADY ON-FILE . press ANY KEY to get edit screen -
DATA ENTRY/EDIT SCREEN :
� �
� Activity-Code : A �
� �
� Hourly Cust. Charge : 7.50 Minimum Charge : 10.00 �
� �
� Activity Description: DATA INSTALLATION EXPENSE SALES
� �
� �
� PLEASE; Press the
+------------------------------------------------------------------------------+
72. ACTIVITY Codes Delete Records
Deleting activity codes is restricted to those with appropriate password authorization.
After prompting for the code, the information on this activity code will be displayed, and the message area at the bottom of the screen will ask :
ARE YOU SURE? ... (Enter 'YES' to delete) :
To which you must reply with the complete word �YES� in uppercase letters.
Remaining options on the day-end menu (52, 61, 75, 81, 82, 91, 92, & 93)
52. List ALL Daily Orders (SPECIFIC Ord.Dt.)
+----------------------------------------------------------- ----------------+
� *** PRINT ORDER-ENTRY EDIT-LIST *** �
�------------------------------------------------------------------------------�
� �
� PLEASE Enter the Order-Entry sates you wish to print �
� - START PRINTING WITH (MM/DD/YY) : 01/01/97 �
� - STOP PRINTING AT (MM/DD/YY) : 06/04/97 �
� �
� �
� +------------------------------------------------------------------------+ �
� � ATTENTION : PLEASE DO NOT INTERRUPT WHILE ......... � �
� � ORDER-ENTRY EDIT-REPORT ARE IN PROGRESS �
� +------------------------------------------------------------------------+ �
� �
� �
� *** ENTER BOTH DATES THE SAME ... TO RETURN TO PREVIOUS MENU *** �
+------------------------------------------------------------------------------+
61. Print Order-Entry Analysis (By Data-Entry Person)
+----------------------------------------------------------- ----------------+
� *** DATA-ENTRY ANALYSIS REPORT *** �
�------------------------------------------------------------------------------�
� �
� *** REPORTING PERIOD *** �
� �
� �
� Report-Period ---> From and Incl. (MM,DD,YYYY): 1, 1, 1997 �
� ---> To and Incl. (MM,DD,YYYY): 10, 31, 1997 �
� �
� �
� �
� �
� Enter/Update the Info. & Press the
+------------------------------------------------------------------------------+
The options listed below are self explainitory and can be run as required.
75. Move Trans. Over 1 Yr. to Inactive-File
81. List Missing Site Equipm. according to Hist. Invoices
82. Update Site Equipm. according to Hist. Invoices
91. Report Orders have already been invoiced but not in AR
92. Report Monthly detailed sold/installed/invoiced Material
Detailed report includes quantity only for all item classes.
93 Report Monthly Gross Sales (Same as option 92, specifically I class)
Detailed report includes quantity, dollar value, and GLAccount # for a specific item class.
Order-Entry Sales Quotes
(GQUTMENU)
OVERVIEW
S.A.M. takes you through the entire prospect, quotation, order, material and installation cycle effortlessly. You enter your prospect data once, and when you accept a quote, the system will automatically change your prospect into a customer and produce an order. As well, the system updates the related modules with all the necessary information regarding accurate material requirements, and pricing and discount structures.
+----------------------------------------------------------- ----------------+
� SOFTWARE ANALYSIS CONSULTANTS INC. �
� *** Q U O T A T I O N S Y S T E M *** �
� ( NEW INSTALLATIONS and MAC's ) �
�------------------------------------------------------------------------------�
� DATA-ENTRY and PRINTING: �
� 1. Enter a NEW Prospect/Lead �
� 2. Update an EXISTING Prospect/Lead �
� 3. Enter a Quote (New or MAC's) �
� 4. Change/Delete Existing Quote �
� 5. Print All Unprinted Quotes �
� 6. Print Specific Quote, by Quote-# �
� �
� <------- RUN ANY TIME -------> �
� 13. Change Prospect Status ---> to Customer-Status �
� 14. Transfer Selected Prosp. ---> to Customer-File �
� 15. Transfer Specific Quote ---> to Order & History �
� 22. On-Line INQUIRY By Partial Cust/Pros. Name �
� �
� 98. RETURN TO PREVIOUS MENU �
� 99. QUIT �
� PLEASE ENTER YOUR CHOICE : �
+------------------------------------------------------------------------------+
Option 1. Enter a NEW Prospect/Lead
You have the option to assign a lead number yourself (if you have established a meaningful sequence for lead numbering as discussed in chapter 1, Setting up SAM) or let the system automatically assign a lead number :
PLEASE; Enter the NEW LEAD-# you wish TO ASSIGN
or LEAVE IT BLANK, TO BE ASSIGNED by the system :
Is this a NEW PROSPECT (Y=Yes/N=No) ? :
When you reply with an uppercase �Y�, the Prospect Data Entry Screen is displayed. For ease of use and maximum flexibility, all necessary information on your prospect is contained in this single screen, but an additional two memo pages are also available for detailed or lengthy transactions.
While working with this single screen is convenient, explaining it is more difficult, so we split the Prospect Data Entry Screen into different sections for discussion purposes. These include general information (section 1), information on the prospect�s system (section 2), contact (section 3), sales & competiton (section 4) and follow up (section 5).
+-------------- ** CREATE A NEW PROSPECT (LEAD) ** --- ----------------+
� Prospect-# : 17 Contact-Status: � Activity Cd: A ACTIVE �
� Company's Name : � Sales Terr.: 0 �
� Address Line 1 : � Sales Rep.#: 0 �
� Address Line 2 : � Decision to be Made: �
� City, Stat.& Zip.: , . - � On:06/10/97 �
� Business: Busin.-Cd : 0 � By: �
� System (Product) : � Competition Information �
� Sys. Type & model: / � �
� Lead Date : 06/10/97 Source Cd : � �
� First & Last Name: MR. � �
� Title : Corr.(F/E): E � �
� Telephone & Fax #: ( ) - 0 Fax( ) - 0+---------------------------+
� Lead Information : �
� �
� �
� Source/Method Cd.: MG=Magazine/ IQ=Inq./ ML=Mail/ TL=Tel./ VS=Vist/ OT=Other �
� Follow-up Date : 06/20/97 Method: Last Cont.Date:06/20/97 Cont.level: 0 �
� Lead Information : �
� �
� �
� User Defined Codes: �
� 1 to 11: �
� AFTER Entering all Info. .. Press
+------------------------------------------------------------------------------+
Data entry for the prospect information starts at the top of the screen with the Contact Status field. The system will take you through this screen field by field.
NOTE : to skip a field, you can press the return-key or down arrow, to move backwards to a field you have already passed, press the up arrow as many times as necessary, to move left or right within a single field, use the left or right arrow keys.
Using the Page up or Page down keys will accept all fields as they are (even empty) and take you out of this screen.
Section 1 - top six lines deal with your customer�s general information.
Prospect-# : Contact-Status:
Company's Name :
Address Line 1 :
Address Line 2 :
City, Stat.& Zip.:
Business: Busin.-Cd :
Section 1 - continued
Prospect-# : The unique prospect number was assigned either manually in the last screen or automatically by the system. Either way, you cannot change this number.
Contact-Status : User defined field designed to represent something meaningful to your company.
Busin.-Cd : Refers to your table of codes to describe different types of business.
Enter the remaining fields in this section with the information you have available.
Section 2 - next two lines deal with your customer�s system information.
System (Product) :
Sys. Type & model:
System (Product) : Refers to the system or product type of the prospect.
Sys. Type & model : Refers to the system type and model of the prospect.
Section 3 - next five lines deal with your customer�s contact information.
Lead Date : Source Cd :
First & Last Name: MR.
Title : Corr.(F/E): E
Telephone & Fax #: ( ) - 0 Fax( ) - 0
Lead Information :
Lead Date : Date of first contact with the prospect. This field is automatically assigned by the system as the date this prospect was entered.
Source Cd : This field tracks the source of this prospect. Examples of source code are listed on this screen to help :
Source/Method Cd.: MG=Magazine/ IQ=Inq./ ML=Mail/ TL=Tel./ VS=Vist/ OT=Other
First & Last Name : The name of your contact person.
Title : Title or position of contact person.
Corr.(F/E) : Language of correspondence (English, French, Spanish, or German)
Telephone & Fax # : The telephone and fax number of contact person.
Lead Information : Three lines of text for internal notes on prospect.
Section 4 - six lines within the box in the top right hand corner deals with sales & competiton information.
Activity Cd: A ACTIVE
Sales Terr.: 0
Sales Rep.#: 0
Decision to be Made:
On:06/10/97
By:
Competition Information
Sales Terr. : Sales territory is automatically assigned according to the table built with the sales representative master files, but can be overwritten.
Sales Rep.# : Sales representative is automatically assigned according to the table built with the sales representative master files, but can be overwritten.
On: : Expected date of prospect�s decision to purchase.
By : Name of person within the prospect�s company to make final decision.
Competition Information : Lines of text for competition information.
Section five - follow up information for this prospect.
Follow-up Date : 06/20/97 Method: Last Cont.Date:06/20/97 Cont.level: 0
Lead Information :
User Defined Codes:
Lead Information : Lines of text for free form notes on your prospect.
Follow-up Date : Date to next contact prospect. This field is automatically assigned by the system to10 days after lead date.
Method : Method by which you can contact your prospect.
Last Cont.Date : Date of last contact.
Cont.level : Contact level of prospect which is assigned according to user defined table of meaningful levels.
User Defined Codes : 11 fields you design to contain meaningful information with which you can quickly sort your prospects. (Ex. birthday, etc.)
Option 2. Update an EXISTING Prospect/Lead
This option allows you to edit the record on an existing prospect. The system will bring up the search engine for you to find the correct prospect record :
PLEASE Enter Partial Contact's First-Name:
or Partial Contact's Last-Name:
or Company's Telephone-Number:
or Partial Prospect's City:
or Partial Company�s Name:
or Existing Lead-Number:
* Partial Contact's First-Name, Last-Name, City, or Company's Name : allows you to enter only the first 3 letters and the Pg-Up key or return-key as many times as required. The system will display a list of the prospect with entries matching the 3 letters. You must now enter the correct prospect-number and press the return-key to retrieve the correct record.
* Company's Telephone-Number, or Existing Lead-Number Enter the appropriate numbers and press the Pg-Up key or return-key as many times as required. The system will retrieve the correct record directly.
Once you have the correct record in front of you, you can add or edit any information entered previously on the first data entry screen and the two pages of internal notes. After you are finished all corrections, the system will re-organize the data within the file.
Option 3. Enter a Quote (New or MAC�s)
You can enter quotations for installations to prospects as well as existing customers. The method in which you enter a quote into the system is very similiar to the way you enter an install, with a few exceptions :
� For quotations, you only need the prospect or sold-to customer record, therefore you do not retrieve the installation site customers as you do for MAC installs.
� The system will not display the customer�s installed site equipment list.
� The system will not prompt for credit approval, floor plan, programming sheet, etc.
� Following the entry of item detailed lines, the system will present the total agreed amount and total received amount for this quote.
� You will verify the billing information immediately after entering the information.
When you want to enter a quote for a specific prospect, the system will first prompt :
PLEASE Enter QUOTE-TYPE : N (N=New instl., M=Move, A=Add & C=Change)
QUOTES FOR NEW INSTALL
You will first be prompted to select one of the following options :
1. Enter all the detailed equipment by Item-Part-Number.
2. Let the computer display the System Product structure.
0. Return to previous menu
Option 1: allows you to manually enter each item individually by item part number.
Option 2 : lets the system display the system product structure (the system kits/configurations are set up in this Installations module, Appliction 6...Product Structure Application). Any and all items, quantities, and/or prices can be overwritten or adjusted for each install.
Now you must retrieve the record of the correct prospect/customer :
Search Engine : NEW INSTALL (by system kit) QUOTES
Enter PROSPECT/CUSTOMER-#:
PARTIAL PROS/CUST-NAME:
Search Engine : MAC INSTALL & NEW INSTALL (item part by item part) QUOTES
Enter Pros/Cust#: 0 & Site-# (Optional):
Part. Pros/Cust-Name:
Part. Cust.Site-Name:
QUOTES FOR NEW & MAC INSTALL
Once you have the correct record displayed, the system will prompt for quote information:
QUOTE DATA-ENTRY SCREEN
+ ** Q U O T E - E N T R Y S Y S T E M (DATA-E Y) ** +
� QUOTE-TOTAL: 0.00 Tot.Lab-Hrs: 0.00 �
� Pros/Cust# : 3785 Bill-to#: 3785 Quote-# : 100271 Rep.:701 �
These two lines appear on the top of the screen and will remain throughout the quote. The bottom area of the screen will change as you enter different pieces of information, but these detail lines at the top will remain and keep a running total of your order.
Bill-to : The prospect/customer that will receive the quote. The system default will be the same as the sold-to prospect/customer, but you can overwrite this. ***NOTE: if leasing is involved, the leasing company must already exist in your customer master file. The leasing company�s number would be entered here.
Rep. : The sales representative presenting the quote.
After the bill-to and sales representative numbers are entered, the system displays the sold-to and bill-to customer information. Changes can be made at this time to the sold-to customer information, but not the bill-to customer information: it is only displayed. After sold-to data is entered (or just accepted by pressing pg-down), the system asks for information on the installation site. Follow the instructions on the bottom of the screen.
+ ** O R D E R - E N T R Y S Y S T E M *** +
� ORDER-TOTAL: 0.00 OVER 60D: 5068.75 CRD-LIM.:12,345,678ON HOLD SRV�
� Customer # : 3785 Bill-to#: 3785 Order-# : Rep.:701 �
� <--------- Sold-To ----------> <--------- Instl.At ---------> �
� BIG HOME INN SPECTRUM HOME INN �
� 2711 SUNSET BLVD. �
� BEVERLY HILLS �
� ELIZABETH TOWN �
� ON . 90049-1234 �
� �
� <--------- Bill-To ----------> �
� BIG HOME INN �
� 2711 SUNSET BLVD. �
� BEVERLY HILLS �
� ELIZABETH TOWN �
� ON . 90049-1234 �
� �
� NOTE: �
� Now You can override the INSTAL.AT address by entering the correct �
� address or just enter '*' (if INSTALAT ADDRESS = SOLD-TO ADDRESS), �
� instead of repeating the same information, or type-in 'CANCEL' to �
� cancel this order and return to previous menu. �
� �
+------------------------------------------------------------------------------+
At this point, the system will prompt you to enter :
Att.: Cust.P.O.# Quote-Date Instl-Date Tx WH T
Only few lines are required to be entered, any Information not available can just be left blank (for example, the customer P.O. number will be left blank most of the time) .
Att.: Attention to contact person.
Cust.P.O.# Customer�s purchase order number for this install.
Quote-Date Defaults to today�s date, can be overwritten.
Instl-Date Defaults to one month from order-date, can be overwritten.
Tx Tax Code, automatically entered from customer master file.
WH Warehouse expected to be supplying items for install.
T Area of City - geographic location of installation site.
After this information is completed, you can enter installation instructions, which include 10 lines that will appear on the order and the invoice
Now is the time to enter the detail lines for this order. The detail lines include detailed information on exactly what system and parts you are installing. They can be printed on the invoice, minimizing customer inquiries regarding the performed job. After the item detail lines are completed, the system takes you directly into the billing phases screen.
However, at the point of entering the detail lines, the manner in which you enter a new install using a system kit differs from both a new install part by part and a mac install.
These different methods will be discussed separately :
� Entering mac installs and new installs part by part are discussed from pages 6.44-46
� Entering new installs from a pre-designed system kit are discussed on pages 6.47-48
After both item part entry methods are shown, the billing phases will be discussed, which is completed in the same manner for all new and mac installs. (page 49)
QUOTES FOR MAC INSTALL & NEW INSTALL (item part by item part)
After the installation instructions are completed, you will be prompted to confirm the system description. For a MAC, the system configuration already exists, and so the description, model and type of system will be displayed; but for the new install, these will first appear blank, ready for your input.
+ ** Q U O T E - E N T R Y S Y S T E M (DATA-E Y) ** +
� QUOTE-TOTAL: 0.00 Tot.Lab-Hrs: 0.00 �
� Pros/Cust# : 3785 Bill-to#: 3785 Quote-# : 300032 Rep.:701 �
� <--------- Sold-To ----------> <--------- Instl.At ---------> �
� BIG HOME INN BIG HOME INN �
� 2711 SUNSET BLVD. 2711 SUNSET BLVD. �
� BEVERLY HILLS BEVERLY HILLS �
� ELIZABETH TOWN ELIZABETH TOWN �
� ON . 90049-1234 ON . 90049-1234 �
� �
�Att.: Cust.P.O.# Quote-Dt Instl-Dt TAX W/H T�
�MR. TOM GOLDSTEIN 06/17/97 07/01/97 E 2 A�
� �
� Enter/Change System Description: �
� System .... Class : T <--- (T, F, C, V, D, I, X .. and so on)�
� System .... Model : �
� System .... Type : �
� System .. Serial-#: 3785 <--- (Equipment Install. Site-#) �
� System .. GMA-Code: 1 �
� Customer .. Class : N <--- (N=New Cust., E=Existing Cust.) �
� Warran. Star. Date: 07/01/97 �
� Warran. Expr. Date: 06/30/98 �
� �
� �
+------------------------------------------------------------------------------+
The system asks if you wish to change any information. This will enable you to edit if a mistake was entered.
After this, you will be asked if any additional markup will be added to this specific order.
Enter the Additional Markup or Discount(-)% for Material Only:
If there is no additional markup, just press the pg-up or enter key.
Now you are asked to enter the order detail lines; i.e. all the items that comprise this particular order. You will enter the items to be installed to the system by their unique item part number.
� �
�Att.: Cust.P.O.# Quote-Dt Instl-Dt TAX W/H T�
�MR. TOM GOLDSTEIN 06/17/97 07/01/97 E 2 A�
+------------------------------------------------------------------------------+
� ITEM-PART-# S W/H ORD-QTY UNIT-PRICE DISC% EXTENSION L.AMOUNT OKY�
� Incl.Tax Y/N�
� �
� �
� �
� �
� Enter: Valid Item-# .. or .. ??? to Search .. or .. END to end Data-Entry �
+------------------------------------------------------------------------------+
Entering the detailed material used :
ITEM-PART-# : A valid item part number must be entered to continue. If you cannot remember the number, enter three question marks (???) and press the return-key. This will bring up a search engine for you to find the correct number. The message area at the bottom of the screen will allow you to search in three different ways :
Enter: Partial Item-#: Item-Desc.: Item-Class:
By entering at least three characters in one of the choices, SAM will display a list of those items that match. (In this example, we searched in the Item-Desc.: field for �LINE�, and our list was displayed at the top of the screen :
+----------------------------------------------------------- ----------------+
+ ITEM-PART-# ITEM-DESCRIPTION MAC $ REP.$ USED $ CLS.+
�--------------- ---------------------- ---------- ---------- ---------- ----�
�N9110110011 SX100 8 CKT LINE CARD 0.000 0.000 0.000 MITL�
�N9110211000 SX100 8 CKT LINE CARD 0.000 0.000 0.000 MITL�
�86082 LINE CARD 840.000 340.000 162.000 TIE �
�32092-02 4 PT LINE CARD 154.210 41.820 60.830 ULTR�
�NTOB35AA LINE-CARD 505.520 306.100 279.990 VN �
�NTOB35AA LINE-CARD 505.520 306.100 279.990 VN �
� �
� NO MORE Item-Numbers AVAILABLE for This Search �
� END OF SEARCH .. ENTER ITEM-PART-#: �
Now you can enter the correct ITEM-PART-# from the list.
S : Item Status. ex. New, Used, or Repaired/Refurbished (normally there are different prices for each status) Valid codes : N, U or R. Any other code will be converted to N automatically.
W/H #: This field represents the warehouse from which the items came. If the items used came directly from the technician�s truck, the technician�s car-stock warehouse number will be used. For example, the truck for technician 501 will have a warehouse number of 501. This entry will be used to automatically update the inventory files; therefore, if the technician did not have any stock available for a specific item, the warehouse number entered must be the one from where this item should be depleted. You must enter a valid warehouse number to continue.
DESCRIP : The system displays the description of the item matching the item part number from the inventory item master file. You can, however, overwrite this if you need alternate text in this area.
ORD-QTY. : Quantity of this particular inventory item ordered for this install.
NET AVAILABLE QUANTITY (ON-HAND - ALLOCATED) This message appears at the bottom of the screen for your information on the availability of this item.
Unit Price : The item price per unit will default to that matching the item part number in your master price structure. This can be overwritten right now as a special price for this invoice only with no effect on the item master pricing.
DISC% This field refers to any discount given to the customer on this particular inventory item and defaults to amount entered in your item master file control record. This can also be overwritten right now as a discount for this invoice only with no effect on the item master pricing.
EXTENSION This field shows the actual price of the item to the customer, that is, the unit price minus the discounted amount.
L.AMOUNT The line amount includes the extended amount (above) plus taxes for this inventory item.
OKY (Y/N) Okay ? If you answer N, the system will bring you to the beginning of the line to change or correct errors.
*** Please Note that at least one detail line is required for each order to become a valid order, any order without detail lines will automatically be deleted.
Please enter END as item # .. to indicate end of data-entry for this order
After the item detail lines are entered, the next step for these quotes will be the agreed and owing amounts and then the billing phases, discussed on page 49.
QUOTES FOR NEW INSTALL (by system kit)
After entering installation instructions, you now have the opportunity to charge an additional markup on material for this particular quote. If there will be no additional markup, just press the pg-up or enter key.
Enter the Additional Markup or Discount(-)% for Material Only:
The system will now prompt you to enter the number for the system kit / configuration :
Enter System Item-Part-Number:
After entering the system item part number, the next screen will display the system configuration previously captured in the master file. This information can be overwritten for this quote without affecting the master file.
NOTE : Creating and adjusting the system kit master file can only be done in the Product Structure Application.
+- ** Q U O T E - E N T R Y S Y S T E M (DATA TRY) ** -----+
� ORDER-TOTAL: 0.00 OVER 60D: 4,634.85 CRD-LIM.:12,345,678ON HOLD SRV�
� Customer # : 3785 Bill-to#: 3785 Order-# : 100273 Rep.:701 �
� <--------- Sold-To ----------> <--------- Instl.At ---------> �
� BIG HOME INN BIG HOME INN �
� 2711 SUNSET BLVD. 2711 SUNSET BLVD. �
� BEVERLY HILLS BEVERLY HILLS �
� ELIZABETH TOWN ELIZABETH TOWN �
� ON . 90049-1234 ON . 90049-1234 �
� �
�Att.: Cust.P.O.# Tax-Exmp# Order-Date Instl-Date Tx WH AR�
�MR. TOM GOLDSTEIN 06/17/97 06/17/97 E 2 A�
� �
� System .. Part-#: N616 NORSTAR 6 X 16 SYSTEM �
� Enter/Change System ... Class: T <--- (T, F, C, V, D, I, X .. and so on)�
� System ... Model: N616 �
� System ... Type : NOR �
� System Serial #: 0 <--- (Equipment Instal.Site #) �
� System GMA-Code: 1 �
� CUSTOMER .. Class N <--- (N=New Cust., E=Existing Cust.) �
� Warr. Star. Date: 06/17/97 �
� Warr. Expr. Date: 06/16/98 �
� �
� �
+------------------------------------------------------------------------------+
After this information is entered, you will be asked to enter the system components.
The system will now display all the components (Item-Parts) available as part of the product structure for that specific system. You can review the components of the selected system line by line and update or delete any of the displayed items as required. After you have reviewed and updated all the components, the system will ask if you wish to add any new lines (i.e. additional inventory items not included in the regular kit).
+--------- ** S Y S T E M Q U O T E - S T R U C T U R E ** ------------+
� AGREED AMT.: 0.00 DISC./ENG.: -2,513.77 TOT.LAB.HR.: �
� ACCUML.AMT.: 2,513.77 TERR: 1�
� Prospect # : 3785 Quote-# : 100273 Rep.:701�
� SYSTEM PART-NUMBER : N616 NORSTAR 6 X 16 SYSTEM �
+------------------------------------------------------------------------------+
� <---------- D E T A I L E D B I L L O F M A T E R I A L -----------> �
� Status LN# COMPONENT QTY. U/M I T E M Customer �
� A or D ITEM-PART-NUMB. PER-SYSTEM D E S C R I P T I O N Unit-Price �
+------------------------------------------------------------------------------+
� Active 1 NT5B01CA93 1 EA. NORSTAR 6X16 KSU 835.600 �
� Active 2 NT8B20AA23 1 EA. M7310 RED NORSTAR FEAT 307.350 �
� Active 3 NT8B20AA35 1 EA. M7310 ALMOND NORSTAR F 304.350 �
� Active 4 NT8B20AA93 1 EA. M7310 GREY NORSTAR FEA 305.350 �
� Active 5 NT8B30AA35 1 EA. M7208 ALMOND NORSTAR B 248.820 �
� Active 6 NTOB35AA 1 EA. LINE-CARD 473.300 �
� Active 7 LAB 1 EA. HOURLY LABOR 65.00 39.000 �
� Active 8 MISC 1 EA. MISC. ITEMS 0.000 �
� Active 9 TRAD-IN -1 EA. TRADE-IN, AGREED VALUE 0.000 �
� Active 10 ENGR 1 EA. ENGINEERING & COMMUNC. 0.000 �
� Active 11 DISC -1 EA. DISCOUNT 0.000 �
� ** Now Press the
� �
� �
+------------------------------------------------------------------------------+
*** Please Note that at least one detail line is required for each order to become a valid order, any order without detail lines will automatically be deleted.
Please enter END as item # .. to indicate end of data-entry for this order
Order Detail lines include :
Status A or D Status of this particular line, Active or Deleted.
LN# Line number for this particular item.
COMPONENT ITEM-PART-NUMB The unique number given to this item.
QTY. PER The quantity of this item ordered for this install.
U/M SYSTEM The per unit quantity of this item in the system (ex. pound, each, foot, etc.)
ITEM DESCRIPTION The description of this item in the master file.
Customer Unit Price The price per unit for the customer, after customer markup/discounts (from the master control file).
QUOTES FOR NEW and MAC INSTALLS
After all the required quote information is entered, the system will display the total agreed amount and the total received amount for validation. If the displayed information is correct, just press the page-up key or return key twice.
+- ** Q U O T E - E N T R Y S Y S T E M (DATA TRY) ** -----+
� AGREED AMT.: 2,513.77DISC./ENG.: 0.00 TOT.LAB.HR.: 12.00 �
� ACCUML.AMT.: 2,513.77 TERR: 1�
� Prospect # : 3785 Quote-# : 100268 Rep.:701�
� SYSTEM PART-NUMBER : N616 NORSTAR 6 X 16 SYSTEM �
�------------------------------------------------------------------------------�
� �
� �
� �
� �
� �
� �
� �
� �
� �
� �
� �
� Total Agreed Order Amount ........... (Before Tax): 2,513.77 �
� Total Received Amount .......... (Advance Deposit): 0.00 �
� �
� �
� �
+------------------------------------------------------------------------------+
The system allows for editing by asking you if you wish to change any information. Answering �Y� will allow you to change the amounts, answering �N� will take you directly to the billing phases screen.
+----------------------------------------------------------- ----------------+
� *** PROGRESSIVE BILLING SCHEDULE *** �
+------------------------------------------------------------------------------+
� QUOTE-TOTAL: 1,752.65 OVER 60D: 4,634.85 CRD-LIM.:12,345,678 Terr: 1 �
� Prospect # : 3785 Bill-to#: 3785 Order-# : 100274 Rep.:701 �
� �
� �
� �
� �
� �
� �
� BILL.% BILL.-AMOUNT PHASE-DESCRIPTION �
� PHASE 1 : 0.000 1,752.65 UPON COMPLETION �
� PHASE 2 : 0.000 0.00 �
� PHASE 3 : 0.000 0.00 �
� PHASE 4 : 0.000 0.00 �
� PHASE 5 : 0.000 0.00 �
� PHASE 6 : 0.000 0.00 �
� PHASE 7 : 0.000 0.00 �
� ------ ------------- �
� QUOTE-TOTAL: 1.000 1,752.65 �
� �
� Press the
+------------------------------------------------------------------------------+
Progressive Billing
The system allows you up to 7 different billing phases, and can be entered as either a dollar amount or a percentage of the order total.
Billing examples on $10,000 quotes :
PERCENTAGE OR DOLLAR AMOUNT
Billing % Billing-Amount PHASE DESCRIPTION Billing % Billing-Amount
PHASE 1 : 0.100 0.00 DEPOSIT 0.000 1000.00
PHASE 2 : 0.200 0.00 AFTER CABLING 0.000 2000.00
PHASE 3 : 0.600 0.00 AFTER INSTALLATION 0.000 6000.00
PHASE 4 : 0.100 0.00 AFTER TRAINING 0.000 1000.00
PHASE 5 : 0.000 0.00 0.000 0.00
PHASE 6 : 0.000 0.00 0.000 0.00
PHASE 7 : 0.000 0.00 0.000 0.00
--------- ------------- OR --------- -------------
1.000 0.00 0.000 10000.00
If the total phase amount does not match the total order amount, the system will display the following message:
ERROR: Totals DON'T Match ...PLEASE Review & correct the above figures
and bring you back into the billing phases screen until all money owing on the order is accounted for. When the totals match, the following massage will he displayed:
HIT THE
Option 4. Change an existing Quote
This option provides you with the opportunity to change or delete a quote that has already been entered. The system takes you through the quote in much the same way as you entered it originally. You will be prompted for the specific quote number :
Enter the QUOTE # ... you wish to DELETE or CHANGE:
After entering the order number, the system will pull up the record of this quote and, in the message area at the bottom of the screen, ask if you want to delete this quote.
+-----** Q U O T E - M A I N T E N A N C E (UPDATE) **- ----------------+
� AGREED $$: 1,752.65 DISC./ENG.: 0.00Agr.Lab-H. 0 ON-HOLD �
� ACCUML.$$: 1,752.65 Amount-Due: 4,684.85 Est.Lab-H. 9.00 Terr: 1�
� Prospect#: 3785 Bill-To # : 3785 Quote-#: 100274 Rep.: 701�
� <--------- Sold To ---------> <--------- Instl.At ---------> �
� BIG HOME INN BIG HOME INN �
� 2711 SUNSET BLVD. 2711 SUNSET BLVD. �
� BEVERLY HILLS BEVERLY HILLS �
� ELIZABETH TOWN ELIZABETH TOWN �
� ON . 90049-1234 ON . 90049-1234 �
�Att.: Cust.P.O.# Quote-Dt Instl-Dt TAX W/H T�
�MR. TOM GOLDSTEIN 06/17/97 06/17/97 E 2 A�
� �
� <--------- Bill To ---------> �
� BIG HOME INN �
� 2711 SUNSET BLVD. �
� BEVERLY HILLS �
� ELIZABETH TOWN �
� ON . 90049-1234 �
� �
� �
� �
� �
� Do you wish to DELETE the ENTIRE QUOTE ... (YES or NO)? NO �
+------------------------------------------------------------------------------+
If you do want to delete this quote, you need to respond to this question with the full word, YES, in uppercase letters. This will bring another message to confirm :
Are you SURE you want to DELETE the ENTIRE QUOTE ...YES or NO)?
Answering with another YES will delete this quote. Any other response will bring you to the editing screen.
The system will now take you through the information on the quote in the same manner that you entered it originally. All information previously entered will be displayed and ready for editing (type correct data) or accepting (press pg-up or return key).
THE SYSTEM WILL CHECK:
� territory, bill-to prospect/customer, and sales representative
� sold-to, installed at information
� contact (attention), customer PO#, quote & instl-dates, tx ,wh, T
� installation instructions
� system configuration, model, type, etc.
� mark up or discount
At this point, the order detail lines will be displayed on the screen and you will be asked if you wish to EDIT/CHANGE any of the above LINES .. SO FAR ? If so, enter the line number you wish to edit.
+---------** Q U O T E - M A I N T E N A N C E (UPDATE) ----------------+
� AGREED $$: 1,752.65 DISC./ENG.: 0.00Agr.Lab-H. 0 ON-HOLD �
� ACCUML.$$: 1,752.65 Amount-Due: 4,684.85 Est.Lab-H. 9.00 Terr: 1�
� Prospect#: 3785 Bill-To # : 3785 Quote-#: 100274 Rep.: 701�
� <--------- Sold To ---------> <--------- Instl.At ---------> �
� BIG HOME INN BIG HOME INN �
� 2711 SUNSET BLVD. 2711 SUNSET BLVD. �
� BEVERLY HILLS BEVERLY HILLS �
� ELIZABETH TOWN ELIZABETH TOWN �
� ON . 90049-1234 ON . 90049-1234 �
�Att.: Cust.P.O.# Quote-Dt Instl-Dt TAX W/H T�
�MR. TOM GOLDSTEIN 06/17/97 06/17/97 E 2 A�
�------------------------------------------------------------------------------�
�L# ITEM-PART-# S ORD-QTY UNIT-PRICE DISC% Extension L.Amount Y/N �
� Incl.Tax D �
� 1 NT5B01CA93 N 1 835.600 0.00 835.60 902.45 �
� 2 NT8B20AA23 N 1 307.350 0.00 307.35 331.94 �
� 3 NT8B20AA35 N 1 304.350 0.00 304.35 328.70 �
� 4 NT8B20AA93 N 1 305.350 0.00 305.35 329.78 �
� Do you wish to EDIT/CHANGE any of the above LINES .. SO FAR (Y/N) ? �
+------------------------------------------------------------------------------+
Should you want to enter a new line with additional items, enter a NEW line number. This system will verify that you want to add a new line and then you then you can add the required information just as you do when originally entering an order.
L.# 55 is a new line .. Do you wish to add a line to this Quote
Now you will be prompted :
Do you wish to continue viewing the rest of this Quote (YorN)?
Answering Y will bring up the total amounts for this quotes :
Total Agreed Order Amount ........... (Before Tax):
Total Received Amount .......... (Advance Deposit):
After completing the agreed and received amounts, the system will take you directly to
the progressive billing phases screen.
+----------------------------------------------------------- ----------------+
� *** PROGRESSIVE BILLING SCHEDULE - UPDATE *** �
+------------------------------------------------------------------------------+
� AGREED $$: 1,752.65 DISC./ENG.: 0.00 Agr.Lab-H.: 0 ON-HOLD �
� ACCUML.$$: 1,752.65 Amount-Due: 4,684.85 Acc.Lab-H.: 9.00 Terr: 1�
� Prospect#: 3785 Bill-To # : 3785 Quote-#: 100274 Rep.: 701�
� �
� BILL.% BILL.-AMOUNT PHASE-DESCRIPTION �
� PHASE 1 : 0.000 1,752.65 UPON COMPLETION �
� PHASE 2 : 0.000 0.00 �
� PHASE 3 : 0.000 0.00 �
� PHASE 4 : 0.000 0.00 �
� PHASE 5 : 0.000 0.00 �
� PHASE 6 : 0.000 0.00 �
� PHASE 7 : 0.000 0.00 �
� ------ ------------ -------------------- �
� ORDER-TOTAL: 1.00 1,752.65 �
� �
�(Last Invoiced Phase# 0, Last Printed Phase# 0 & Last Transf. to AR Phase# 0) �
� Press the
+------------------------------------------------------------------------------+
Remaining options on the sales quotes menu (5, 6, 13, 14 & 15)
Option 5. Print All Unprinted Quotes
This option will print all those quotes that have not been printed before. If a quote has been printed and then changed, the updated quote will be printed with this option.
Option 6. Print Specific Quote, by Quote-#
With this option you can print and reprint one quote or a group of quotes. For example, to print the three confirmations numbered 143, 144 and 145 :
At the prompt : You will enter :
Enter the FIRST ORDER-# to START Printing with : 143 & return-key
& the LAST ORDER-# to STOP PRINTING after: 145 & return-key
* If you change your mind and you do not wish to print, just leave both values at 0.
When a prospect accepts a quote, you use the following three options to have the system automatically transfer all related information to the correct files.
Option 13. Change Prospect Status ---> to Customer-Status
Option 14. Transfer Selected Prosp. ---> to Customer-File
Option 15. Transfer Specific Quote ---> to Order & History
First, you must run option 13 to change this prospect�s status in the master files. Then, run options 14 & 15 to make the actual transfer of information from the prospect and quote files to the customer and work order files.
Reports Application
(GORDRPTM)
OVERVIEW
The choice in the Order-Entry Module include different reports for unfilled or installed orders; both in either detailed or summarized form, by various retrieving options.
+----------------------------------------------------------- ----------------+
� WELCOME TO �
� *** O R D E R - A N A L Y S I S R E P O R T S M E N U *** �
�------------------------------------------------------------------------------�
� �
� �
� �
� UNFILLED-ORDERS (SUMMARY): UNFILLED-ORDERS (DETAIL): �
� 26. List ALL Orders ....... (MENU) 28. List ALL Orders ....... (MENU) �
� 27. List SPECIFIC Orders .. (MENU) 29. List SPECIFIC Orders .. (MENU) �
� �
� INSTALLED-ORDERS (SUMMARY): INSTALLED-ORDERS (DETAIL): �
� 36. List ALL Orders ....... (MENU) 38. List ALL Orders ....... (MENU) �
� 37. List SPECIFIC Orders .. (MENU) 39. List SPECIFIC Orders .. (MENU) �
� �
� �
� �
� �
� �
� �
� 98. RETURN TO MAIN MENU �
� 99. QUIT �
� �
� PLEASE ENTER YOUR CHOICE : �
+------------------------------------------------------------------------------+
Every report option listed above will bring the following data select options :
1. SERVICE-ZONE
2. SALES TERRITORY
3. SALES REPRESENTATIVE
4. CUSTOMER NAME (SOLD-TO)
5. RECEIVED ORDER-ENTRY DATE
6. REQUESTED INSTALLATION-DATE
7. ORDER-TYPE (Add, Change, Move & New)
8. SYSTEM-PART-NUMER & INSTALLATION-DATE
With which you can select the group of reports you wish to evaluate.
Product Structure Data-Entry & Update
(GORDBOMP)
OVERVIEW
This module is responsible for the maintenance of product structures, also called system configurations or system kits, used for new installs only. Product structures are given one item part number but consist of many item parts (i.e., SX200, NT616, DKE16, etc.). Entering a system item part number into an order will automatically pull together a series of parts that comprise the system you want to install.
For example : MYKIT 6-616
The entire pyramid represents the item part number MYKIT6-616. This structure consists of the item parts listed on the right hand side.
You can build any number of system kits, each comprising of a different group/set of items with specific quantities of each item. Please remember that each install can use the system kit :
� as it is, with no changes
� as a starting point, with additions of new items, omissions of existing items, or different quantities or prices
+----------------------------------------------------------- ----------------+
� WELCOME TO �
� SOFTWARE ANALYSIS CONSULTANTS INC. �
� *** O R D E R - E N T R Y & B I L L I N G S Y S T E M *** �
� ** P R O D U C T S T R U C T U R E M E N U ** �
�------------------------------------------------------------------------------�
� DATA-ENTRY & UPDATE: �
� 1. Enter NEW System Structure (Product Configuration) �
� 2. Edit an EXISTING System Structure �
� 3. Update All System Structures (Item-Price, Descrip.) �
� �
� REVIEW AND DISPLAY: �
� 12. By System Number �
� 13. Item Master Inquiry �
� �
� REPORTS AND LISTINGS: �
� 21. Print SPECIFIC SYSTEM, Costing-Sheets �
� 23. Print ALL SYSTEMS, in Part # Sequence �
� 24. Print SPECIFIC SYSTEM, By System Part # �
� 25. Print SPECIFIC SYSTEM, By System Part # (Condensed) �
� 77. SORT AND RE-ORGANIZE PRODUCT-FILES �
� 98. RETURN TO MAIN MENU �
� 99. QUIT �
� PLEASE ENTER YOUR CHOICE : �
+------------------------------------------------------------------------------+
Option I: ENTER NEW SYSTEM STRUCTURE
To create a new system structure, the system number/name must already exist in the item master files. The person with correct authorization must create this unique number through option 12 in the Master-File Module Main Menu. Once the system number is created, this option can be used to add the different components together.
NOTE: The system number has to be created as a valid item-part-number. Therefore, it is recognized by the system as an item part, regardless of how many other item parts are grouped within it. Each item listed within the structure must also be a valid item part number, i.e., each item must already exist in the item master files. This includes the following 5 items, which are normally included in a product structure :
1. MISCELLANEOUS
2. LABOR
3. TRAD IN
4. ENGINEERING
5. DISCOUNT
When entering a new system structure, the system prompts for the system part number:
Please, Enter the System ITEM-PART-# :
and the message area at the bottom of the screen notifies you if this number exists or not:
THIS SYSTEM ITEM-PART-NUMBER DOES NOT EXIST !! HIT ANY KEY TO RE-TRY
OR
SYSTEM-STRUCTURE ALREADY ON FILE .... Press any KEY to EDIT
When you enter a valid system number and press a key, the system will bring you to the editing screen :
+--------- S Y S T E M P R O D U C T S T R U C T U R E ----------------+
� �
� SYSTEM PART-NUMBER : N616 �
� SYSTEM DESCRIPTION : NORSTAR 6 X 16 SYSTEM �
� TYPE and MODEL : NOR N616 �
�------------------------------------------------------------------------------�
� <---------- D E T A I L E D B I L L O F M A T E R I A L -----------> �
� LN# COMPONENT QTY. U/M I T E M Last-Update St. SEQ�
� ITEM-PART-NUMB. PER-SYSTEM D E S C R I P T I O N Date A/D # �
�------------------------------------------------------------------------------�
� 1 NT5B01CA93 1 EA. NORSTAR 6X16 KSU 05/13/88 Acti 1 �
� �
� �
� ** Please, enter END as an item-#, to indicate the end of P-Structure ** �
+------------------------------------------------------------------------------+
If this product structure has no items currently added to it, the fields will be blank, ready for a new item part number to be entered. If there were already item parts added to this product structure, they will be displayed, allowing you to overwrite what was there previously.
Each detail line describes the details on one item within that product structure. The system takes you through the information field by field.
LN# : The number for this detail line.
COMPONENT
ITEM-PART-NUMB : The part number for this specific item you want to include.
QTY. PER- : The number of this item to be included in this product structure.
U/M SYSTEM : The unit of this item in the system (ex., each, pound, foot, etc.)
ITEM
DESCRIPTION : The description of this item matching the item part number.
Last-Update : The date of the last time this detail line was updated.
St. A/D : Status of this line, Active or Deleted.
SEQ # : The sequence in which the items are printed and displayed.
When you are finished entering the information on a line, the system will prompt :
** Do You have more Detail Structure-Lines to Enter ? (Y/N) **
If you want to add more items to this product structure, respond Y and the system will give you another line. After you have finished the information on this item detail line, the system will prompt the same message until you have completed all the items within that product structure, and answer the prompt with a N.
Option 2. Edit an EXISTING System Structure
This option allows you to add/changes the items that make up an existing product structure. First you enter the item number of the product structure, then you edit/add item details in exactly the same way as option 1, explained on the previous page.
Option 3. Update All System Structures (Item-Price, Descrip.)
This option will organize and update the database files to reflect any changes or additions to the product structures.
Remaining options on the product structure menu (12, 13, 21, 23, 24, 25, & 77)
REVIEW AND DISPLAY:
You can view details of a product structure by choosing option 12 or 13.
Option 12. By System Number
This option will allow you to view all items within a specific product structure. After you enter the item part number for the product you want to view, the system will display the detailed bill of material (this example is a Norstar 6X16 system) :
+----------------------------------------------------------- ----------------+
� * S Y S T E M P R O D U C T - S T R U C T U R E * �
�------------------------------------------------------------------------------�
� SYSTEM PART-NUMBER : N616 TOTAL CUSTOMER'S PRICE 2513.77 �
� <---------- D E T A I L E D B I L L O F M A T E R I A L -----------> �
� LN# COMPONENT QTY. U/M I T E M Customer Status �
� ITEM-PART-NUMB. PER-SYSTEM D E S C R I P T I O N Unit-Price A or D �
� 1 NT5B01CA93 1 EA. NORSTAR 6X16 KSU 835.60 Active �
� 2 NT8B20AA23 1 EA. M7310 RED NORSTAR FEAT 307.35 Active �
� 3 NT8B20AA35 1 EA. M7310 ALMOND NORSTAR F 304.35 Active �
� 4 NT8B20AA93 1 EA. M7310 GREY NORSTAR FEA 305.35 Active �
� 5 NT8B30AA35 1 EA. M7208 ALMOND NORSTAR B 248.82 Active �
� 6 NTOB35AA 1 EA. LINE-CARD 473.30 Active �
� 7 LAB 1 EA. HOURLY LABOR 65.00 39.00 Active �
� 8 MISC 1 EA. MISC. ITEMS 0.00 Active �
� 9 TRAD-IN -1 EA. TRADE-IN, AGREED VALUE 0.00 Active �
� 10 ENGR 1 EA. ENGINEERING & COMMUNC. 0.00 Active �
� 11 DISC -1 EA. DISCOUNT 0.00 Active �
� ** Now Please Hit the Return-Key to ... RETURN to previous menu ** �
+------------------------------------------------------------------------------+
Option 13. Item Master Inquiry
This option will take you to the item master inquiry menu; which provides you with several ways to search for the correct system item part number.
1. Item-Class .................... General Information, Inventory
2. Partial # or Descrip. or Class. General Information, Inventory
21. Specific ITEM # ............. Inventory in Specific Warehouse
22. .....Inventory and Allocations Infor. (All W/H.)
After you find enter the correct structure item part number, the system will display product structure information including the class, description, GMA charges, customer prices for NEW, MAC, repaired, & used, as well as prices for government and Bell prices.
REPORTS AND LISTINGS:
These options are self explainitory and can be run at any time.
Option 21. Print SPECIFIC SYSTEM, Costing-Sheets
Option 23. Print ALL SYSTEMS, in Part # Sequence
Option 24. Print SPECIFIC SYSTEM, By System Part #
Option 25. Print SPECIFIC SYSTEM, By System Part # (Condensed)
Option 77. SORT AND RE-ORGANIZE PRODUCT-FILES
Although you can run this option at any time, the system automatically runs this option immediately after either option 1 or 2 is completed.
Order-Entry Cost of Goods Sold Analysis
(GORDCOSM)
OVERVIEW
This menu gives you many options to perform costing analysis on the orders entered and billed. First, you must run option 1 to update and organize the files with current data for a temporary file, and then you may run the reports as needed.
+----------------------------------------------------------- ----------------+
� ** T H E M O N T H L Y S A L E S & C O S T A N A L Y S I S ** �
�------------------------------------------------------------------------------�
� HISTORY-FILE UPDATE, THIS OPTION IS REQUIRED MONTHLY AT LEAST ONCE: �
� 1. Update the order History-Files ............ (File Process) �
� �
� DETAILED MONTHLY SALES ANALYSIS : �
� 12. Print the Monthly-Sold-Product Report ..... (Selling-Price, By Inv.Date)�
� 13. Print the Monthly-Sold-Product Report ..... (Selling-Price, By GL Acc.#)�
� 21. Print the Monthly-Installation Report ..... (By Sls-Rep.) �
� 23. Print the Monthly-Commission Report ....... (By Sls-Rep.) �
� �
� DETAILED MONTHLY COST-OF-GOODS-SOLD: �
� 30. Print the Monthly-Sold-Product Report ..... (Multiple Options) �
� (Actual-Cost) or (Standard-Cost) or (Average-Cost) or (Last Actual-Cost)�
� �
� DETAILED Y.T.D. SALES ANALYSIS BY SLS-REP.: �
� 41. Print the Y.T.D. Installation Report ...... (By Sls-Rep.) �
� 42. Print the Y.T.D. Commission Report ........ (By Sls-Rep.) �
� �
� DETAILE/SUMMARY COST/REVENUE ANALYSIS: �
� 51. Print/Process Cost and Revnue Anaylsis ........... (MENU) �
� 98. RETURN TO PREVIOUS MENU 99. QUIT �
� PLEASE ENTER YOUR CHOICE : �
+------------------------------------------------------------------------------+
Option 51 brings up the menu shown below, which provides further costing analysis on the orders entered and billed. First, you must run option 61 to update and organize the files with current data to a temporary file, and then you may run the reports as needed.
+----------------------------------------------------------- ----------------+
� ** T H E N E W, M A C's S A L E S & C O S T A N A L Y S I S ** �
�------------------------------------------------------------------------------�
� CREATE MONTHLY WORKIMG-FILE (1st. Step): �
� 61. Create Working-File for Specific Period ... (File Process) �
� �
� DETAILED MONTHLY SALES & COST ANALYSIS : �
� 68. Print the Monthly-Sold- T & M Report ..... (By Order-# / MARGIN) �
� 69. Print the Monthly-Sold- T & M Report ..... (By Order-# / MARK-UP)�
� 70. Print the Monthly-Sold-Product Report ..... (By Terr,Sls#,Ord# / MARGIN) �
� 71. Print the Monthly-Sold-Product Report ..... (By Terr,Sls#,Ord# / MARK-UP)�
� 72. Print the Monthly-Sold-Product Report ..... (By Terr., Revenue GL#) �
� 73. Print the Monthly-Sold-Product Report ..... (By Terr., Cost GL#) �
� 74. Print the Monthly-Sold-Product Report ..... (By Site, Ord#) �
� 78. Print all installed orders ..... (By Partial Installation Site Name) �
� �
� SUMMARIZED MONTHLY SALES & COST ANALYSIS : �
� 80. On-Line Inquiry By Oredr# ................. (Margin Analysis) �
� 81. On-Line Inquiry By Oredr# ................. (Mark-Up Analysis) �
� 82. Print the Monthly-Sold-Product Report ..... (By Terr., Revenue GL#) �
� 83. Print the Monthly-Sold-Product Report ..... (By Terr., Cost.GL #) �
� 98. RETURN TO PREVIOUS MENU 99. QUIT �
� PLEASE ENTER YOUR CHOICE : �
+------------------------------------------------------------------------------+
Order-Entry Sales Commissions
(GORDCOMM)
OVERVIEW
This application provides sales analysis information in different formats in order to provide a more composite view and thorough understanding of market trends. You can also track sales representative�s performance levels through MTD and YTD comparative analysis reports. First, you must run option 1 to calculate current commissions, then you can access the reports on open orders, closed orders, and commissions by order number and sales representative.
+----------------------------------------------------------- ----------------+
� *** O R D E R - E N T R Y & B I L L I N G S Y S T E M *** �
� MONTHLY REPORTS ( NEW & MAC's INSTALLATIONS) �
�------------------------------------------------------------------------------�
� �
� 1. Calculate & print Mth Comm. .. (Only for Current Month New/MAC's) �
� 51. Print Monthly Open-Orders .. By Ord.# (for Specific Mth. or Order#) �
� 52. Print Monthly Open-Orders .. By Rep.# (for Specific Mth. or Order#) �
� 53. Print Monthly Open-Orders .. By Ord.# (for Specific Sls. Terr,Rep#) �
� 61. Print Monthly Closed-Orders .. By Ord.# (for Specific Mth. or Order#) �
� 62. Print Monthly Closed-Orders .. By Rep.# (for Specific Mth. or Order#) �
� 71. Print Monthly Commission ..... By Ord.# (for Specific Mth. or Order#) �
� 72. Print Monthly Commission ..... By Rep.# (for Specific Mth. or Order#) �
� <---------- AS REQUIRED -----------> �
� 81. Calculate all Commissions .... (All Sls-Rep's Jan. to Dec. New/MAC's) �
� 82. Display Sls-Rep. Performance . By Rep.# (Summary Total Orders, Comm.) �
� �
� 98. RETURN TO PREVIOUS MENU 99. QUIT �
� PLEASE ENTER YOUR CHOICE : �
+------------------------------------------------------------------------------+
NOTE : Commissions are based on the percentages established by authorized personnel only in the Sales Representative section in the Master Files (pages - ).
Option 82 displays to the screen a summary performance for a sales representative :
+------------------------------------------------------------------------------+
� *** SALES-REPRESENTATIVE INQUIRY *** �
�------------------------------------------------------------------------------�
� Sales-Rep. Number: 701 �
� Sales-Rep. Name : MR. JIM WEBB �
� MONTHLY SALES PERFORMANCE �
� TOTAL #OF TOTAL <---------- G R O S S S A L E S ----------->�
� COMMISSION ORD SALES NEW MOVE ADD CHANGE�
�Jan. 5373.40 29 53734.00 3334.00 6750.00 43650.00 0.00�
�Feb. 2641.70 5 26417.00 14372.00 0.00 12045.00 0.00�
�Mar. 343.30 1 3433.00 3433.00 0.00 0.00 0.00�
�Apr. 1096.99 16 10969.85 10848.95 0.00 120.90 0.00�
�May 571.00 4 5709.95 5709.95 0.00 0.00 0.00�
�Jun. 164.90 3 1649.00 100.00 0.00 1549.00 0.00�
�Jul. 0.00 0 0.00 0.00 0.00 0.00 0.00�
�Aug. 1133.18 9 11331.81 8609.81 0.00 2722.00 0.00�
�Sep. 17066.00 21 170660.00 169400.00 0.00 1260.00 0.00�
�Oct. 6010.00 2 60100.00 60100.00 0.00 0.00 0.00�
�Nov. 0.00 0 0.00 0.00 0.00 0.00 0.00�
�Dec. 2770.40 1 27704.00 27704.00 0.00 0.00 0.00�
+------------------------------------------------------------------------------+
Installations / AMC�s Scheduling and Planning
(GORDDSPM)
OVERVIEW
This application enables you to keep on top of the scheduling of installation orders. You can quickly find out which orders are open, over due, or completed but not invoiced; inquire on orders by specific phase (cabling, installation, training) and specific date. Oprtion 1 must be completed first to process/update order data.
+----------------------------------------------------------- ----------------+
� SOFTWARE ANALYSIS CONSULTANTS INC. �
� * INSTALLATIONS/MAC'S WORK-LOAD & SCHEDULE PLANNING INQUIRIES * �
�------------------------------------------------------------------------------�
� 1. PROCESS/UPDATE ...... All open orders / 1st. Opt. �
� 2. EDIT/UPDATE SPECIFIC ...... Schedule for Specific ORDER �
� �
� 11. DISPLAY ALL ORDERS ...... Open / By Installation-Date �
� 12. ...... Open / By Installation-Zone �
� 13. ...... Open / By System Type �
� �
� 21. DISPLAY OVER-DUE ORDERS ...... Phase 1 NOT Completed .. (Cabling) �
� 22. ...... Phase 2 NOT Completed .. (Installation) �
� 23. ...... Phase 3 NOT Completed .. (Training) �
� 24. ...... All NOT Completed .. (All the above)�
� �
� 31. DISPLAY SPECIFIC DATES ...... Phase 1 .. Cabling Schedule �
� 32. ...... Phase 2 .. Installation Schedule �
� 33. ...... Phase 3 .. Training Schedule �
� 34. ...... All .. General Schedule �
� �
� 41. DISPLAY INSTALLED ORDERS ...... Completed but NOT Invoiced �
� 98. RETURN TO PREVIOUS MENU 99. QUIT �
� PLEASE ENTER YOUR CHOICE : �
+------------------------------------------------------------------------------+
Option 2 will allow you to edit specific work orders, then bring up on-line schedling.
+----------------------------------------------------------- ----------------+
� ** NEW & MAC's - ON-LINE SCHEDULING ** �
�------------------------------------------------------------------------------�
� Credit Approval Status ...... (Y=Yes or N=Not yet): N �
� Floor-Plan .................. (Y=Yes or N=Not yet): N �
� Programming-Sheet ........... (Y=Yes or N=Not yet): N �
� Bell Confirmed .............. (Y=Yes or N=Not yet): N �
� Bell Pre-Jack Date .. (Only if Confirmed MM/DD/YY): 04/10/97 �
� Bell Cut-Over Date .. (Only if Confirmed MM/DD/YY): 04/10/97 �
� Cabling Permit obtained ......(Y=Yes or N=Not yet): �
� Cabling Target-Date & Assigned Tech.'s : 02/09/97 501, 502, 503 �
� Starting-Date & Est. Labor (Days & Hrs): / / 1 0.0 �
� Completion-Date .............. (MM/DD/YY): / / �
� Completion Status ............ (Y or N) : N �
� Install. Target-Date & Assigned Tech.'s : 02/11/97 0, 0, 0 �
� Starting-Date & Est. Labor (Days & Hrs): / / 1 0.0 �
� Completion-Date .............. (MM/DD/YY): / / �
� Completion Status ............ (Y or N) : N �
� Trianing Target-Date & Assigned Tech.'s : 02/14/97 503, 0, 0 �
� Starting-Date & Est. Labor (Days & Hrs): 02/14/97 0 0.0 �
� Completion-Date .............. (MM/DD/YY): / / �
� Completion Status ............ (Y or N) : N �
� Comments: �
� Do do wish to update any of the above information .. (Y or N) Y �
+------------------------------------------------------------------------------+
Options 11, 12, 13, 21, 22, 23, & 24 will display a list of orders matching the criteria selected. Options 11, 23 and 13 will display open orders by installation date, installation zone, and system type, respectively. Over due orders will be displayed with options 21, 22, 23 and 24 separately by phases of cabling, installation and training, and collectively.
Two lines per order will provide the following information :
ORDER# <----- CABLING ------> <--- INSTALLATION ---> <---- TRAINING ----->
TRGT-DT COMPL-DT DONE TRGT-DT COMPL-DT DONE TRGT-DT COMPL-DT DONE
specific cabling target and installation target and training target and
order completion dates completion dates completion dates
number
Should you require more detailed information on a specific order, just enter the order number at the prompt :
Please enter the ORD# .. You wish to review:
The system will then retrieve the entire work order for you to review and/or edit in exactly the same manner you edit with option 2.
Options 31, 32, 33, & 34 will first prompt for your specific date range :
Display all orders with Installation-Date within following Dates
ENTER ---> FROM-DATE, Incl. (MM/DD/YY) : 01/01/97
UP-TO Excl. (MM/DD/YY) : 01/31/97
Then display the dispatching schedule with work orders within that range matching your criterion. Option 31 will display the schedule according to the work orders that have cabling scheduled within the selected dates, option 32 will do the same for installations scheduled, option 33 for scheduled training, and option 34 includes all phases scheduled within the given date range.
NOTE : The date range will limit the orders displayed to those with an order date within the range, but does not limit when you can schedule these orders.
In this example, you can still schedule Order# 300222, which has an order date between 01/01/97 and 01/31/97, to start cabling with technician #501 on 02/09/97, installation with technician #503 on 02/11/97, and training with technician # 502 on 02/13/97.
+----------------------------------------------------------- ----------------+
�Order# Cust.Name Phs Sys. Z T-Un� 9/02 10/02 11/02 12/02 13/02 14/02 15/02 �
�300222 BIG HOME INN CBL NOR 9 0.0�_501_ �
� INS NOR 9 0.0� _503_____________ �
� TRN NOR 9 0.0� _502_______ �
�500061 BIG HOME INN CBL ULTRAA 8.0�_507_________________________ �
� INS ULTRAA 0.0� _508___509_____________ �
� TRN ULTRAA 0.0� _502_ �
�500063 BIG HOME INN CBL TR E 0.0�_504___506___505_________________________ �
� INS TR E 0.0� _510_______ �
� TRN TR E 0.0� �
LEFT SIDE RIGHT SIDE
Order Information Date Range
can scroll up or down if the will display technician field text from work
number of orders fill the screen order under appropriate date
will remain on screen to keep can scroll left or right to view all
order information visible dates within the range
Structured Commissions
(GCOMSET1)
OVERVIEW
This application allows you to structure your sales representatives� commissions, quotas, and bonuses. Commissions are based on the percentages calculated according to application and this application allows you to set up the commission structure to best suit your business.
+----------------------------------------------------------- ----------------+
� SOFTWARE ANALYSIS CONSULTANTS INC. �
� *** OPERATION SET-UP PROCEDURE *** �
�------------------------------------------------------------------------------�
� �
� �
� ENVIRONMENT SETUP: �
� 1. General Commission Rules �
� �
� SALES FORECAST BY SALES-REP. �
� 11. Create/Edit Sls.Forecast (By Sls-Rep.#) �
� 12. Delete Sls.Forecast .... (By Sls.Rep.#) �
� �
� SALES COMMISSION BY SALES-REP. �
� 21. Sls. Rep. Commission Add/Edit Records �
� 22. .................... Delete Records �
� �
� �
� �
� 98. RETURN TO PREVIOUS MENU �
� 99. QUIT �
� �
� PLEASE ENTER YOUR CHOICE : �
+------------------------------------------------------------------------------+
ENVIRONMENT SETUP
Option 1. General Commission Rules
This option allows you to set up commissions according to the date you choose.
+----------------------------------------------------------- ----------------+
� *** SALES COMMISSIONS SET-UP PROCEDURE *** �
�------------------------------------------------------------------------------�
� �
� NOTE: Please make sure that NO USER is excuting Sls. Commissions �
� �
� �
� Company's Name : �
� �
� Do you wish to calculate Sales Commissions according to: �
� OrderDate (O) or Reqest Installation-Date (S) or Invoicing-Date (I): I �
� �
� �
� Enter/Update the Info. & Press the
+------------------------------------------------------------------------------+
SALES FORECAST BY SALES-REP.
Each sales representative could have different commission percentages for each application. For example, one sales representative could have this breakdown :
Application Percentage of Gross Sale
New installations 1
MAC�s 1.2
GMA�s (Service contracts) 2
Rentals 1
Lease 1
Service 3
Option 11. Create/Edit Sls.Forecast (By Sls-Rep.#)
This option allows you to set a quota, or forecast, for each sales representative.
+----------------------------------------------------------- ----------------+
� ** C H A N G E E X I S T I N G S A L E S - R E P. ** �
�------------------------------------------------------------------------------�
� Sales-Rep. #: 701 Sales-Rep. Name: MS. LINDA LEE Initials: S.M.J �
� �
� M O N T H L Y F O R E C A S T �
� ------------------------------- �
� �
� NEW MOVE ADD CHG GMA RNT LEAS SRV �
� ------- ------- ------- ------- ------- ------- ------- ------- �
� JAN 0 0 0 0 0 0 0 0 �
� FEB 0 0 0 0 0 0 0 0 �
� MAR 0 0 0 0 0 0 0 0 �
� APR 0 0 0 0 0 0 0 0 �
� MAY 0 0 0 0 0 0 0 0 �
� JUN 0 0 0 0 0 0 0 0 �
� JUL 0 0 0 0 0 0 0 0 �
� AUG 0 0 0 0 0 0 0 0 �
� SPT 0 0 0 0 0 0 0 0 �
� OCT 0 0 0 0 0 0 0 0 �
� NOV 0 0 0 0 0 0 0 0 �
� DEC 0 0 0 0 0 0 0 0 �
� ENTER/EDIT the above information .. Press the
+------------------------------------------------------------------------------+
NOTE : You are not creating/editing or deleting the sales representative file, but the FORECAST file only. You can use only existing sales representative numbers to forecast commissions/bonuses; therefore, the sales representative number must already exist in the master files.
Option 12. Delete Sls.Forecast .... (By Sls.Rep.#)
To delete an existing forecast for a sales representative, the system will prompt for the number, display the record of that sales representative number, then verify if you are sure that you want to delete this forecast. You must respond with the full word �YES�.
� Sales-Rep. #: 696 �
� Sales-Rep. Name: ME �
� Initials: M.E. �
� ARE YOU SURE? (enter 'YES' to delete) : �
SALES COMMISSION BY SALES-REP.
Option 21. Sls. Rep. Commission Add/Edit Records
When editing a sales representative, the system will display the editing screen for data input; when adding a new representative all fields will be blank; however, when editing a representative, all existing information will be displayed on the screen.
This application consists of 12 screens that organize commission structure as follows :
Screen 1 - General commission information.
Screen 2 - General bonus information.
Screens 3-4 - Percentages for monthly commissions.
� screen 3 - for average monthly markup between 1.00 and 1.60 % of gross sale
� screen 4 - for average monthly markup between 1.65 and 2.25 % of gross sale
Screens 5-8 - Percentages for bonuses of acheiving quotas 100-200 % of gross sale
� screen 5 - for monthly bonus on quota acheivement
� screen 6 - for quarterly bonus on quota acheivement
� screen 7 - for semi-yearly bonus on quota acheivement
� screen 8 - for yearly bonus on quota acheivement
Screens 9-11 - Percentages for bonuses of exceeding quotas 1.20-1.9 % of gross sale
� screen 9 - for yearly bonus on exceeding quota Level One
� screen 10- for yearly bonus on exceeding quota Level Two
� screen 11- for yearly bonus on exceeding quota Level Three
Screen 12 - Breakdown of percentages for: material, labor, total order percentages; minimum order dollar values; as well as order and markup dollar values
After choosing this option, you will first be prompted for the sales representative number you wish to add or edit :
PLEASE, Enter SALES-REP. # :
If you enter a new number, you will be brought directly to the editing screen. Entering an existing sales representative number will first display the message :
SALES-REP.# already ON-FILE .. Press any key to EDIT
Screen 1 of 12
+----------------------------------------------------------- ----------------+
� ** C H A N G E E X I S T I N G S A L E S - R E P. ** �
� Sales-Rep. #: 701 Sales-Rep. Name: JIM WEBB Initials: J.W. �
� �
� * Comm. is based on Mark-Up which is calculated Based on (A/S/V): A �
� - Actual-Cost (A) or �
� - Standard-Cost (S) or �
� - Average-Cost (V) or �
� �
� * Comm. Calculated upon Entering & Invoicing an order (Y/N)?: Y �
� - xx % of the Comm. Due Upon Entering an Order (#.###): 0.000 �
� - xx % of the Comm. Due Upon Invoicing an Order (#.###): 0.000 �
� - xx % of the Comm. Due Upon Receiving a Payment (#.###): 1.000 �
� �
� * Comm. Calculated ONLY Upon Receiving Deposit & Payments (Y/N) ?: Y �
� �
� * Comm. Calculated using the nearest mark-up Above or Below(A/B) ?: A �
� �
� * Comm. Calculated Monthly (Y/N) ?: Y �
� - And to be Re-Calculated Quarterly (Y/N) ?: Y �
� - And to be Re-Calculated Semi-Yrly (Y/N) ?: Y �
� - And to be Re-Calculated Yearly (Y/N) ?: Y �
� �
� ENTER/EDIT the above information .. Press the
+------------------------------------------------------------------------------+
Screen 2 of 12
+----------------------------------------------------------- ----------------+
� ** C H A N G E E X I S T I N G S A L E S - R E P. ** �
� �
� �
� Sales-Rep. #: 701 Sales-Rep. Name: JIM WEBB Initials: J.W. �
� �
� * Bonus Calculated on Total Sales $.$$ (Y/N) ?: N �
� - Monthly according to Mthly. Quota (Y/N) ?: N �
� - Quarterly according to Qrtly. Quota (Y/N) ?: N �
� - Semi-Yrly according to S-Yrly Quota (Y/N) ?: N �
� - Yearly according to Yearly Quota (Y/N) ?: N �
� �
� * Bonus Calculated using the nearst mark-up Above or Below (A/B) ?: A �
� �
� * Bonus Calculated Yearly Only on $.$$ exceeds Yearly Quota (Y/N) ?: Y �
� - Level 1 (From and To $.$$): 1 --> 25,000 �
� - Level 2 (From and To $.$$): 25,001 --> 50,000 �
� - Level 3 (From and To $.$$): 50,001 --> 999,999 �
� �
� �
� �
� �
� �
� ENTER/EDIT the above information .. Press the
+------------------------------------------------------------------------------+
Screen 3 of 12
+----------------------------------------------------------- ----------------+
� ** A D D / E D I T S A L E S - R E P. C O M M I S S I O N ** �
�------------------------------------------------------------------------------�
� Sales-Rep. #: 701 Sales-Rep. Name: JIM WEBB Initials: J.W. �
� M O N T H L Y C O M M I S S I O N �
� (Will be Calculated based on Following Mark-Up %) �
� ------------------------------------------------- �
� Av.Mth.Mrk-UP NEW MOVE ADD CHG GMA RNT LEAS SRV �
� < 1.00 0.000 0.000 0.000 0.000 0.000 0.000 0.000 0.000 �
� 1.00 0.000 0.000 0.000 0.000 0.000 0.000 0.000 0.000 �
� 1.05 0.000 0.000 0.000 0.000 0.000 0.000 0.000 0.000 �
� 1.10 0.000 0.000 0.000 0.000 0.000 0.000 0.000 0.000 �
� 1.15 0.000 0.000 0.000 0.000 0.000 0.000 0.000 0.000 �
� 1.20 0.000 0.000 0.000 0.000 0.000 0.000 0.000 0.000 �
� 1.25 0.000 0.000 0.000 0.000 0.000 0.000 0.000 0.000 �
� 1.30 0.000 0.000 0.000 0.000 0.000 0.000 0.000 0.000 �
� 1.35 0.000 0.000 0.000 0.000 0.000 0.000 0.000 0.000 �
� 1.40 0.000 0.000 0.000 0.000 0.000 0.000 0.000 0.000 �
� 1.45 0.000 0.000 0.000 0.000 0.000 0.000 0.000 0.000 �
� 1.50 0.000 0.000 0.000 0.000 0.000 0.000 0.000 0.000 �
� 1.55 0.000 0.000 0.000 0.000 0.000 0.000 0.000 0.000 �
� 1.60 0.000 0.000 0.000 0.000 0.000 0.000 0.000 0.000 �
� �
� ENTER/EDIT the above information .. Press the
+------------------------------------------------------------------------------+
Screen 4 of 12
+----------------------------------------------------------- ----------------+
� ** A D D / E D I T S A L E S - R E P. C O M M I S S I O N ** �
�------------------------------------------------------------------------------�
� Sales-Rep. #: 701 Sales-Rep. Name: JIM WEBB Initials: J.W. �
� M O N T H L Y C O M M I S S I O N �
� (Will be Calculated based on Following Mark-Up %) �
� ------------------------------------------------- �
� Av.Mth.Mrk-UP NEW MOVE ADD CHG GMA RNT LEAS SRV �
� 1.65 0.000 0.000 0.000 0.000 0.000 0.000 0.000 0.000 �
� 1.70 0.000 0.000 0.000 0.000 0.000 0.000 0.000 0.000 �
� 1.75 0.000 0.000 0.000 0.000 0.000 0.000 0.000 0.000 �
� 1.80 0.000 0.000 0.000 0.000 0.000 0.000 0.000 0.000 �
� 1.85 0.000 0.000 0.000 0.000 0.000 0.000 0.000 0.000 �
� 1.90 0.000 0.000 0.000 0.000 0.000 0.000 0.000 0.000 �
� 1.95 0.000 0.000 0.000 0.000 0.000 0.000 0.000 0.000 �
� 2.00 0.000 0.000 0.000 0.000 0.000 0.000 0.000 0.000 �
� 2.05 0.000 0.000 0.000 0.000 0.000 0.000 0.000 0.000 �
� 2.10 0.000 0.000 0.000 0.000 0.000 0.000 0.000 0.000 �
� 2.15 0.000 0.000 0.000 0.000 0.000 0.000 0.000 0.000 �
� 2.20 0.000 0.000 0.000 0.000 0.000 0.000 0.000 0.000 �
� 2.25 0.000 0.000 0.000 0.000 0.000 0.000 0.000 0.000 �
� > 2.25 0.000 0.000 0.000 0.000 0.000 0.000 0.000 0.000 �
� �
� ENTER/EDIT the above information .. Press the
+------------------------------------------------------------------------------+
The following screens represent the bonus percentages based on monthly achievement above quota (rows), and application type (columns). Screens 5, 6, 7 and 8 are set up in exactly the same way but show monthly, quarterly, semi-yearly, and yearly figures, respectively.
Screen 5 of 12
+----------------------------------------------------------- ----------------+
� ** C H A N G E E X I S T I N G S A L E S - R E P. ** �
�------------------------------------------------------------------------------�
� Sales-Rep. #: 701 Sales-Rep. Name: JIM WEBB Initials: J.W. �
� M O N T H L Y B O N U S �
� (Will be Calculated based on Following QUOTA Achievement %) �
� ------------------------------------------------------------ �
� Mth. Achvm. NEW MOVE ADD CHG GMA RNT LEAS SRV �
� < 100% 1.111 0.000 0.000 0.000 0.000 0.000 0.000 0.000 �
� 100% 0.000 0.000 0.000 0.000 0.000 0.000 0.000 0.000 �
� 110% 0.000 0.000 0.000 0.000 0.000 0.000 0.000 0.000 �
� 120% 0.000 0.000 0.000 0.000 0.000 0.000 0.000 0.000 �
� 130% 0.000 0.000 0.000 0.000 0.000 0.000 0.000 0.000 �
� 140% 0.000 0.000 0.000 0.000 0.000 0.000 0.000 0.000 �
� 150% 0.000 0.000 0.000 0.000 0.000 0.000 0.000 0.000 �
� 160% 0.000 0.000 0.000 0.000 0.000 0.000 0.000 0.000 �
� 170% 0.000 0.000 0.000 0.000 0.000 0.000 0.000 0.000 �
� 180% 0.000 0.000 0.000 0.000 0.000 0.000 0.000 0.000 �
� 190% 0.000 0.000 0.000 0.000 0.000 0.000 0.000 0.000 �
� 200% 0.000 0.000 0.000 0.000 0.000 0.000 0.000 0.000 �
� 210% 0.000 0.000 0.000 0.000 0.000 0.000 0.000 0.000 �
� 220% 0.000 0.000 0.000 0.000 0.000 0.000 0.000 0.000 �
� > 220% 0.000 0.000 0.000 0.000 0.000 0.000 0.000 0.000 �
� ENTER/EDIT the above information .. Press the
+------------------------------------------------------------------------------+
Screen 6 of 12
+----------------------------------------------------------- ----------------+
� ** C H A N G E E X I S T I N G S A L E S - R E P. ** �
�------------------------------------------------------------------------------�
� Sales-Rep. #: 701 Sales-Rep. Name: JIM WEBB Initials: J.W. �
�����������������________________ Q U A R T E R L Y B O N U S _____________________�
Screen 7 of 12
+----------------------------------------------------------- ----------------+
� ** C H A N G E E X I S T I N G S A L E S - R E P. ** �
�------------------------------------------------------------------------------�
� Sales-Rep. #: 701 Sales-Rep. Name: JIM WEBB Initials: J.W. �
�����������������________________ S E M I - Y E A R L Y B O N U S _____________________�
Screen 8 of 12
+----------------------------------------------------------- ----------------+
� ** C H A N G E E X I S T I N G S A L E S - R E P. ** �
�------------------------------------------------------------------------------�
� Sales-Rep. #: 701 Sales-Rep. Name: JIM WEBB Initials: J.W. �
�����������������________________ Y E A R L Y B O N U S _____________________�
Screen 9 of 12
+----------------------------------------------------------- ----------------+
� ** C H A N G E E X I S T I N G S A L E S - R E P. ** �
�------------------------------------------------------------------------------�
� Sales-Rep. #: 701 Sales-Rep. Name: JIM WEBB Initials: J.W. �
� Y E A R L Y B O N U S / L E V E L 1 �
� (Will be Calculated only on $.$$ exceeds Yearly QUOTA) �
� ------------------------------------------------------ �
� Av.Yrl Mrkup NEW MOVE ADD CHG GMA RNT LEAS SRV �
� <= 1.20 0.000 0.000 0.000 0.000 0.000 0.000 0.000 0.000 �
� 1.25 0.000 0.000 0.000 0.000 0.000 0.000 0.000 0.000 �
� 1.30 0.000 0.000 0.000 0.000 0.000 0.000 0.000 0.000 �
� 1.35 0.000 0.000 0.000 0.000 0.000 0.000 0.000 0.000 �
� 1.40 0.000 0.000 0.000 0.000 0.000 0.000 0.000 0.000 �
� 1.45 0.000 0.000 0.000 0.000 0.000 0.000 0.000 0.000 �
� 1.50 0.000 0.000 0.000 0.000 0.000 0.000 0.000 0.000 �
� 1.55 0.000 0.000 0.000 0.000 0.000 0.000 0.000 0.000 �
� 1.60 0.000 0.000 0.000 0.000 0.000 0.000 0.000 0.000 �
� 1.65 0.000 0.000 0.000 0.000 0.000 0.000 0.000 0.000 �
� 1.70 0.000 0.000 0.000 0.000 0.000 0.000 0.000 0.000 �
� 1.75 0.000 0.000 0.000 0.000 0.000 0.000 0.000 0.000 �
� 1.80 0.000 0.000 0.000 0.000 0.000 0.000 0.000 0.000 �
� 1.85 0.000 0.000 0.000 0.000 0.000 0.000 0.000 0.000 �
� >= 1.90 0.000 0.000 0.000 0.000 0.000 0.000 0.000 0.000 �
� ENTER/EDIT the above information .. Press the
+------------------------------------------------------------------------------+
Screen 10 of 12
+----------------------------------------------------------- ----------------+
� ** C H A N G E E X I S T I N G S A L E S - R E P. ** �
�------------------------------------------------------------------------------�
� Sales-Rep. #: 701 Sales-Rep. Name: JIM WEBB Initials: J.W. �
� Y E A R L Y B O N U S / L E V E L 2 �
Screen 11 of 12
+----------------------------------------------------------- ----------------+
� ** C H A N G E E X I S T I N G S A L E S - R E P. ** �
�------------------------------------------------------------------------------�
� Sales-Rep. #: 701 Sales-Rep. Name: JIM WEBB Initials: J.W. �
� Y E A R L Y B O N U S / L E V E L 3 �
Screen 12 of 12
+----------------------------------------------------------- ----------------+
� ** C H A N G E E X I S T I N G S A L E S - R E P. ** �
�------------------------------------------------------------------------------�
� Sales-Rep. #: 701 Sales-Rep. Name: JIM WEBB Initials: J.W. �
� �
� Commission x.xxx % Minimum Ord. $ Value Comm. Calculted On �
� Based on Order: to Quilify for Comm. Order-$ or Mark-Up-% �
� MAT LAB TOT MAT LAB TOT (ORD or MRK) �
� �
� NEW : 3.000 0.000 0.000 0 0 0 MRK �
� MOVE: 2.000 0.000 0.000 0 0 0 ORD �
� ADD : 3.000 0.000 0.000 0 0 0 �
� CHG.: 4.000 0.000 0.000 0 0 0 �
� GMA : 5.000 0.000 0.000 0 0 0 �
� RNT : 6.000 0.000 0.000 0 0 0 �
� LEAS: 7.000 0.000 0.000 0 0 0 �
� SRV : 8.000 0.000 0.000 0 0 0 �
� �
+------------------------------------------------------------------------------+
Option 22. Sls. Rep. Commission Delete Records
You must have password authority to delete sales representative records. The system will first ask for your password :
Please TYPE-IN your PASSWORD Now ---------->
After you have gained access, the system will ask you for the number of the sales representative you wish to delete :
PLEASE Enter the SALES-REP.# ... you wish to DELETE
Now the system will display the record for this sales representative number. If this is the correct record, you must type the full word �YES� in uppercase letters to delete the record. Entering anything else will cancel the deletion.
+----------------------------------------------------------- ----------------+
� ** DELETE EXISTING SALES-PERSON ** �
�------------------------------------------------------------------------------�
� �
� �
� Sales-Rep. #: 696 �
� Sales-Rep. Name: �
� Initials: �
� �
� �
� �
� �
� �
� �
� �
� �
� �
� �
� �
� �
� �
� �
� �
� ARE YOU SURE? (enter 'YES' to delete) : �
+------------------------------------------------------------------------------+
Over The Counter Cash Sale
(GORDMEN3)
OVERVIEW
This application provides you with the opportunity to enter and track transactions from over the counter sales. You can enter an order, bill an order, and print an invoice for a walk in customer all in one step.
+----------------------------------------------------------- ----------------+
� WELCOME TO �
� SOFTWARE ANALYSIS CONSULTANTS INC. �
� * C A S H S A L E - E N T R Y & B I L L I N G S Y S T E M * �
� ( NEW INSTALLATIONS , MOVES , ADD-ON & CHANGES ) �
�------------------------------------------------------------------------------�
� �
� ORDER-ENTRY (NEW/MAC's): �
� 1. Order .. Entry, Billing & Printing �
� 2. Change / Delete Specific Order# (NOT INQ.) �
� �
� PRINTING INVOICE-FORMS & INQ.: �
� 36. Print all Unprinted Invoices (All Invoices) �
� 37. Print/Re-print Selected Invoices (By Ord.#) �
� �
� 49. Print Edit Inv. Journal .... (WORKING Copy) �
� 51. On-Line Inquiries ..... (MENU) �
� �
� 98. RETURN TO PREVIOUS MENU �
� 99. QUIT �
� PLEASE ENTER YOUR CHOICE : �
+------------------------------------------------------------------------------+
BEFORE USING THIS APPLICATION, YOU MUST COMPLETE THESE STEPS:
1. CASH SALE customer must be added to the customer master files.
� Suggested customer number is 1234567x, where x is a unique number representing each store. (ex. 123451 is the Clovis store, 123452 is the Albuquerque store, etc.)
� Customer name is �CASH SALE�
� Sales Representative is �701�
� Sales Territory is �001�
� Tax Code is the one applicable to the location of the store. (for example, 12345671 has the tax code assigned to the Clovis area, regardless of the address of the customer, 12345672 has the tax code of Albuquerque, etc.)
� All other information should be left blank.
2. CASH SALE equipment record must be added to the equipment master files.
� Site number should be the same as the customer number.
� When entering the order, leave the �Installed At� name as �*� or �SAME�
� All other information should be left blank.
3. Run the Order Entry Cash Sale program to display the following menu.
Option 1. Order ....... Entry, Billing & Printing
This application operates in much the same way as the regular Entering Orders application, discussed in the first section of this chapter. The two main differences are the customer record and steps to entering an order.
1. For the cash sale, you must always use the cash sale customer site number, instead of the individual customer site that calls to request an order.
2. The steps to enter an order, bill an order, and print an invoice for the cash sale are all completed sequentially in the same option, where the entering orders application has different options to execute the steps separately.
You enter an order for a cash sale as you would any install; the following pages provide a brief summary of the steps to enter the information required. For a more detailed discussion entering an order, please refer to pages ?-?.
Once you enter your initials & extension, the system will ask which type of install (new, mac) you want to enter, and then display the search engine with which you can pull up the cash sale customer site record. After you have the correct customer/site displayed, the system will prompt you to enter :
� GENERAL ORDER INFORMATION
� sales representative, bill-to customer
� sold-to, installed at information
� contact (attention), customer PO#, order date
� installation date, tx ,wh, AR
� installation instructions, internal notes
� SYSTEM INFORMATION
� system configuration, model, type, etc.
� mark up or discount
� DETAIL LINES
� item part #
� status, warehouse
� item part description
� order quantity, unit price, discount
� BILLING PHASES / INVOICE INFORMATION
� the system allows only one phase when entering a cash sale, i.e. 100%, or the total dollar amount due immediately. (Option 2 does provide for multiple payment phases, therefore if more than one phase is needed, enter the order with option one and change the billing information with option 2.)
� INVENTORY INSTALLATION INFORMATION
� inventory warehouse
� installed quantity, item description
The system will now print the invoice immediately.
Option 2. Change / Delete Specific Order # (NOT INQ.)
This option allows editing or adding information to an order that already exists in the system. This is NOT FOR INQUIRY because the system will recognize that the order was changed and disregard the fact that this was already printed. Should you want to inquire on an existing order, please use option 51.
After entering the order number you want to change or delete, changing a cash sale order is done in exactly the same sequence as you entered it originally.
THE SYSTEM WILL CHECK:
� customer PO#, billing address and installation date
� installation comments
� internal notes
� labor information (technician time)
� installed material (installed item quantities, description, and price)
After making changes, you must print this invoice again using option 35 or 37.
PRINTING OPTIONS (Options 36, 37, & 49)
Option 36 Print all Unprinted Invoices
This options will print all invoices not printed yet, including those that were printed originally but changed later.
Option 37. Print/Re-print Selected Invoices
This option will print and reprint specific invoices from the order number.
Option 49. Print Edit Inv. Journal
This option will print the Invoice Journal listing all cash sales and dollar amounts per sale. This journal should be checked against the individual invoices for discrepancies. Should any errors occur, you can correct the invoice information using option 2 and then print the invoice again using option 37. You can run this option and perform corrections as many times as necessary until all information is correct.