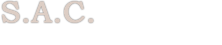SECTION 10
HUMAN RESOURCES & SALES LEADS
OVERVIEW
The SAM Human Resources/ Sales Leads Module consists of five applications:
1) The Human Resources Entry & Updating application
Covers technician time card maintenance
� Input of miscellaneous labor information of technicians
� Updates technician time from Installation and Service jobs
2) The Human Resources Reports & Listings application
Completes analysis of technician time usage
� Print reports and listings of time usage for technicians
3) The Sales Leads Entry & Update application
Covers the maintenance of prospect information
� Entry & Update of prospect information
� Prints correspondence to correspondence
4) The Sales Leads Reports & Listings application
Covers analysis of prospecting
� Prints reports on prospects in summary and detail
� Provides marketing performance analysis
5) The Sales Quotes application
Covers all aspects of leads tracking and quotations, including :
� Tracking of prospects / leads
� Entering/Updating quote information
� Maintaining status of prospect->customer and quote->order
QUICK OVERVIEW
HUMAN RESOURCES SYSTEM
The Human Resources System tracks all aspects of labor costs, including the direct costs of service and installation work orders as well as the indirect costs of loading, training, etc.
While the actual time reported by the service dispatch and billing and installation processes automatically updates the employees� time cards, this application allows you to enter miscellaneous labor entries to ensure complete and accurate job costing. Multiple reports assist in managing the time required for service and installations, labor cost, available human resources, cost of service for warranty and GMA, equipment, and validation of time cards.
With the information stored and maintained by the system, it can be used in several practical ways:
� Provides on-line entry and processing, achieving immediate information verification and prevention of errors.
� Automatic data transfer from order-entry/billing and service/billing applications (daily or upon request).
� Provides the capability to transfer from human resources to New and MAC�s installation, all records related to installation by order #.
� Provides on-line entry of manual and miscellaneous time records.
� Full daily audit trail of all entered transactions.
� Provides accurate control and non-duplication.
� Daily, weekly, and monthly reports (all, selective dates or employees).
SALES LEADS SYSTEM
The Sales Leads System application provides a systematic means for creating, maintaining, and organizing meaningful prospect information.
With the information stored and maintained by the system, it can be used in several practical ways:
� Creating follow-up lists for tracking leads (who to call, when, and where).
� Planning sales campaigns for new products. For instance, prospect and customer information can be categorized and retrieved by product interest. Create a customized letter and mailed it to those sharing a common interest in that product.
� Analyzing prospect performance, broken down by sales representative, sales territory, or advertising and marketing efforts.
Human Resources Entry & Update
(GHUMMENU)
OVERVIEW
The Human Resources application automatically receives the job related time reported in the service and installation processes. Miscellaneous time and time card updating can now complete the time sheet process.
HUMAN RESOURCES MAIN MENU . . .
+----------------------------------------------------------- ----------------+
� SOFTWARE ANALYSIS CONSULTANTS INC. �
� *** H U M A N - R E S O U R C E S M A N A G E M E N T *** �
� ( SERVICE & SALES MENU ) �
�------------------------------------------------------------------------------�
� �
� MISCELLANEOUS DAILY RECORDS: ON-LINE INQUIRIES: �
� 1. Enter Miscellaneous Recods 40. Summary Tech. Time (By. Tech.#) �
� 2. Display (above Recods) 41. Specific SR/ORD# Info. (HUM-File)�
� 3. Edit/Delete (above Recods) 42. Specific ORD# Lab.Info.(ORD-File)�
� 4. MOVE Specific Period to Hist.Fl. 43. Specific SR# Lab.Info.(SRV-File)�
� �
� COMPLETE TIME-SHEET RECORDS: �
� 11. Update Technicians (SR's Rcds.) �
� 12. Update Installers (IR's Rcds.) �
� 13. Update Tech, Inst. (Misc.Rcds.) �
� 14. Merge p (Misc. + SR's + IR's) �
� 15. Autom. Delete all Dupl. Records �
� 16. Display (Misc. + SR's + IR's) �
� 17. Edit/Dlt. (Misc. + SR's + IR's) �
� 21. Move NEW/MAC to Installation �
� �
� 98. RETURN TO PREVIOUS MENU 99. QUIT �
� PLEASE ENTER YOUR CHOICE : �
+------------------------------------------------------------------------------+
MISCELLANEOUS DAILY RECORDS (Options 1 - 4)
While the Service and Installations modules automatically send labor information from the SR�s and W/O�s, recording alternate types of labor must be entered here to complete the time sheets.
These alternate types of labor are read from a table designed for your company in the initial set up of SAM, and can include any time you want to track, such as :
� Doctor / sick-time
� Meals / breaks
� Loading/unloading
� Shop-time
� Recall
� Travel / trip-time
� Warranty work
Options 1, 2 and 3 allow you to enter, display, and edit/delete miscellaneous time card information, respectively. Option 4 provides a utility with which you can move outdated time sheet information from �current� status to �history� status.
Option 1. Enter Miscellaneous Records
To begin entering miscellaneous time records, the system will first prompt you for :
Technician-# : Enter technician number for which you are entering time.
Job Start-Dt.: Date this job started. The system defaults to the current date, but you can overwrite this when necessary.
Job Start-Tm.: Time this job started. The system defaults to the current time, but you can overwrite this when necessary. Military time must be used; for example, 1:00 pm would be entered as 13:00
After entering the above information, the system will bring up the remaining portions of the Technician�s Daily Time-Sheet Records data entry screen :
+----------------------------------------------------------- ----------------+
� **** A D D TECHNICIAN's DAILY TIME-SHEET RECORD **** �
�------------------------------------------------------+-----------------------+
� � * Valid Time-Codes * �
� Technician-# : 501 JIM CAPP �-----------------------�
� Job Start-Dt.: 07/25/97 � 1= ADMINISTRATION �
� Job Start-Tm.: 11:39 � 2= BILLABLE SERVICES �
� � 3= DOCTOR / SICK-TIME�
� Job Compl.Dt. : 07/25/97 � 4= G.M.A. �
� Job Compl.Tm. : : � 5= NEW INSTALLATIONS �
� � 6= MAC's �
� Time Code : (See Time-Codes Listed) ---->� 7= MEALS / BREAKS �
� Pay % : <--(1.0 = Regular .. & so on)� 8= TRAINING �
� Activity-Code : <--(User defined 4 Dig. Code)� 9= LOADING/UNLOADING �
� SR.# or ORD.# : � 10= SHOP-TIME �
� Customer-# : � 11= RECALL �
� Mileage (Km) : � 12= TRAVEL / TRIP-TIME�
� Status : <------- (A=Active, D=Delete)� 13= VACAT./HOLID/PERS.�
� Total Est.Hrs : � 14= WARRANTY WORK �
� Total Lft.Hrs : � 15= �
� C O M M E N T : � 99= OTHER/MANUAL-INPUT�
� +-----------------------+
� �
� ENTER 0 as Technician's # .. To Return to previous Menu �
+------------------------------------------------------------------------------+
Job Compl.Dt. : Date this job was completed. This field defaults to the same date as the job start date, but can be overwritten.
Job Compl.Tm. : Date this job was completed. This field appears blank until you enter the time. Military time must be used; for example, 1:00 pm would be entered as 13:00.
Time Code : This field requires a valid time code from the table displayed on the right hand portion of the screen. A valid code must be entered to continue.
Pay % : Enter the percentage of technician�s pay rate to be accredited to this job. 1.0 = 100%, or full pay rate, 0.1 = 10% of pay rate .. & so on)
Activity-Code : This field is a user defined, 4 digit, alpha-numeric code, used to represent meaningful notations regarding the type of labor activity on this job.
SR.# or ORD.# : If this job is directly related to a specific service request or order, enter the appropriate number here.
Customer-# : If this job is directly related to a specific customer, enter his/her number here.
Mileage (Km) : This field records any mileage incurred.
Status : Setting the status to �D� will remove flag this record for deletion from the technician�s time card.(A=Active, D=Delete)
Total Est.Hrs : Estimated number of hours to complete this job.
Total Lft.Hrs : Number of hours left.
C O M M E N T : This field allows for brief explainations or notes regarding this job.
After entering all necessary information, the system will take you back to the original prompt for the technician number. This time, the technician�s number field will default to that of the job you just completed, and the job start time will be blank. Both can be overwritten.
When you have finished data entry for all miscellaneous records, enter �0� (zero) for the technician number to exit this option.
Where option 2 displays only, option 3 allows for editing and/or deleting data. However, both options 2 and 3 display the same information in exactly the same manner, and are discussed together in the following pages.
First, the system will prompt you for a range of dates :
Transaction-Date to start inquiring with :
& Date to stop inquiring after:
and a range of technician numbers :
NOW --> Enter the FIRST Tech/Installer to START Inquiring WITH
& the LAST Tech/Installer to STOP Inquiring AFTER
to produce a list of jobs displayed one day at a time, starting with the earliest day. One line per job will outline (as described on the previous page) job status, date, start and completion time, total hours, labor code, SR or W/O #, pay code, activity code, and customer number.
+----------------------------------------------------------- ----------------+
� *** TRANSACTION INQUIRY FOR A SPECIFIC TECHNICIAN / DATE *** �
�------------------------------------------------------------------------------�
�Status D A T E Start Compl Total Lab SR/ORD Pay-Cd. Activ Customer �
�A/D Time Time Hrs. Cde # Code # �
� �
�Active 04/10/97 08:00 09:00 1.00 7 0 1.00 0 �
�Active 04/10/97 09:00 10: 1.00 13 0 1.00 0 �
�Active 04/10/97 10:00 11: 1.00 9 0 1.00 0 �
� ------ �
�TOTAL FOR (501): 3.00 JIM CAPP �
� �
� �
� �
� �
� �
� �
� �
� �
� Press the
+------------------------------------------------------------------------------+
Option 2 is completed when all available jobs have been displayed.
Option 3, however, will prompt in the message area at the bottom of the screen :
Do you wish to change any of the above Info. (Y or N)?
Responding �N� will cause the next available day�s jobs to appear, with the same prompt. Responding �Y� will allow you to delete (by entering �D� in the status field) or edit the information on the job.
Option 4. MOVE Specific Period to Hist.Fl.
This option allows you to move an entire period of labor information to the history file.
The current period set up screen will display the system�s history and active periods for your information, and prompt you to enter by month, day and year, those periods you want reflected in the system.
+------------------- *** OPERATION SET-UP PROCEDURE *** ----------------+
� �
� �
� NOTE: Please make sure that NO USER is using HUMAN-R System while You �
� are updating the setup Info.: �
� - HISTORY Period Starting & Ending Date (i.e. 01 01 1993 to 03 31 1993)�
� - ACTIVE Period Starting & Ending Date (i.e. 04 01 1993 to 12 31 1993)�
� �
� �
� �
� HISTORY Period ---> From and Incl. (MM,DD,YYYY): 1, 1, 1980 �
� ---> To and Incl. (MM,DD,YYYY): 12, 31, 1995 �
� �
� ACTIVE Period ---> From and Incl. (MM,DD,YYYY): 1, 1, 1996 �
� ---> To and Incl. (MM,DD,YYYY): 12, 31, 1997 �
� �
� �
� �
� �
� �
� �
� �
� �
� Enter/Update the Info. & Press the
+------------------------------------------------------------------------------+
As the system performs the necessary internal tasks to reflect the new dates, the screen displays the progress on screen.
+------------------------------------------------------------------------------+
� ** HUMAN-RESOURCES FILE PROCESS ** �
�------------------------------------------------------------------------------�
� �
� PERIOD IN PROCESS; From: 1/ 1/1980 To: 12/31/1995 �
� �
� 1. FLAG CURRENT HUMAN-RES./SELECTED AS HISTORY (GSRVR) �
� �
� IN PROGRESS --> 2. MOVE SELECTED RECORDS TO HISTORY-FILE ...... (GSRVRHST) �
� �
� 3 DELETE CURRENT FLAGED RECORDS .............. (GSRVR) �
� �
� 4. RE-NDEX THE ACTIVE HUMAN-RESOURCES FILES ... (GSRVR) �
� �
� �
� �
� �
� �
� �
� �
� �
� �
+------------------------------------------------------------------------------+
COMPLETE TIME-SHEET RECORDS: (Options 11 - 17 & 21)
Option 14 should be used before running reports to ensure current data. The remaining options perform further internal updating, but are time consuming and recommended run frequency is only once a month. When you want to perform the complete update, the sequence of programs to run is as follows :
Step 1. input from service requests . . . option 11
Step 2. input from installation report . . . option 12
Step 3. input from miscellaneous records . . . option 13
Step 4. merge all inputs to controlled file . . . option 14
Step 5. deletes duplicate records . . . option 15
Step 6. display, edit or delete time card information . . . option 16 / 17
Options 11 through 15 maintain the human resources data. With the exception of option 14, these options are time consuming and are ususally run once a month only. They copy and sort information from different sources, eliminate duplicate files, and correlate all data into a meaningful, ordered group.
This ordered group is used by options 16 and 17 when you want to view or edit certain time sheet entries. Option 16 or 17 operate in exactly the same manner as options 2 and 3. The only difference is that options 2 and 3 allow you to view/edit/delete miscellaneous records only, and options 16 and 17 allow access to all records regardless of origin.
After prompting for a range of dates and technician numbers, the system will produce a list of jobs displayed one day at a time, starting with the earliest day. One line per job will outline job status, date, start and completion time, total hours, labor code, SR or W/O #, pay code, activity code, and customer number.
+----------------------------------------------------------- ----------------+
� *** TRANSACTION INQUIRY FOR A SPECIFIC TECHNICIAN / DATE *** �
�------------------------------------------------------------------------------�
�Status D A T E Start Compl Total Lab SR/ORD Pay-Cd. Activ Customer �
�A/D Time Time Hrs. Cde # Code # �
� �
�Active 03/07/97 09:00 09:00 0.00 5 400151 1.00 NEW 4200112 �
�Active 03/07/97 09:00 09:00 0.00 5 400155 1.00 NEW 4200112 �
�Active 03/07/97 09:00 09:00 0.00 5 400160 1.00 NEW 4200112 �
�Active 03/07/97 09:00 09:00 0.00 5 400147 1.00 NEW 4200112 �
� ------ �
�TOTAL FOR (501): 0.00 JIM CAPP �
� �
� �
� Press the
+------------------------------------------------------------------------------+
Option 21 moves any records entered in this module (option 1) that should be related to a specific SR or W/O for job costing purposes.
ON-LINE INQUIRIES:
Options 41, 42 and 43 provide a series of inquiries enabling you to view information on service requests and work orders, work orders only and service requests only, respectively. The system will first prompt you to enter the SR or W/O number, then display the date, start time, completion time, total hours, activity code and technician number associated with that particular record.
Option 40. Summary Tech. Time (By. Tech.#)
To obtain labor information from the past year on a certain technician, you must first input the technician number :
ENTER Technician / Installer # :
Then the system will display the number of hours this technician has logged for each labor type per month for the past year.
+----------------------------------------------------------- ----------------+
� *** TECHNICIAN / INSTALLER ON-LINE INQUIRY *** �
�------------------------------------------------------------------------------�
� �
� Technician/Instal.#: 501 Tech./Instal. Name : JIM CAPP �
� Hourly-Rate (Cost) : 50.00 Hrly.Charge (Cust.): 35.00 �
� �
� <-------------------- MONTHLY PERFORMANCE SR-FIGURES --------------------> �
� SR's NO-CHG CHARGE TRAVEL SICK VACAT. ADMNST. TRANING OTHER �
� NUMBER HOURS HOURS HOURS HOURS HOURS HOURS HOURS HOURS �
� Jan.: 0 0.00 0.00 0.00 0.00 0.00 0.00 0.00 0.00 �
� Feb.: 24 0.00 24.00 0.00 0.00 0.00 1.45 0.00 0.00 �
� Mar.: 43 9.00 97.50 0.00 0.00 0.00 1.00 0.00 0.00 �
� Apr.: 0 0.00 0.00 0.00 0.00 1.00 2.00 0.00 0.00 �
� May : 74 -19.88 196.02 0.00 0.00 0.00 0.00 -10.62 0.00 �
� Jun.: 0 0.00 0.00 0.00 0.00 0.00 0.00 0.00 -1.97 �
� Jul.: 0 -14.72 0.00 0.00 0.00 0.00 -48.76 0.00 -23.62 �
� Aug.: 0 0.00 0.00 0.00 0.00 0.00 0.00 0.00 0.00 �
� Sep.: 0 0.00 0.00 0.00 0.00 0.00 0.00 0.00 0.00 �
� Oct.: 0 0.00 0.00 0.00 0.00 0.00 0.00 0.00 0.00 �
� Nov.: 0 0.00 0.00 0.00 0.00 0.00 0.00 0.00 0.00 �
� Dec.: 0 0.00 0.00 0.00 0.00 0.00 0.00 0.00 0.00 �
� �
� Press the
+------------------------------------------------------------------------------+
Human Resources Reports & Listings
(GHUMRPTM)
OVERVIEW
This Reports and Listings application produces a variety of reports for analysis. Senior management can use this information to decide upon appropriate action regarding the time required for service and installations, labor cost, available human resources, cost of service for warranty and GMA, equipment, and validation of time cards.
+----------------------------------------------------------- ----------------+
� SOFTWARE ANALYSIS CONSULTANTS INC. �
� *** H U M A N - R E S O U R C E S M A N A G E M E N T *** �
� ( SERVICE & SALES REPORTS ) �
�------------------------------------------------------------------------------�
� �
� ONLY MISC. INFORMATION COMPLETE (MISC. + SR's + IR's) �
� �
� ALL-EMPLOYEES: ALL-EMPLOYEES TIME-SHEETS: �
� 41. PRINT Daily Time-Usage 61. PRINT Daily Time Usage �
� 42. ..... Weekly Time-Usage 62. ..... Weekly Time Usage �
� 43. ..... Monthly Time-Usage 63. ..... Monthly Time Usage �
� �
� SPECIFIC-EMPL./DATE: SPECIFIC-EMPL./DATE: �
� 46. PRINT Daily Time Usage 66. PRINT Daily Time Usage �
� 47. ..... Weekly Time Usage 67. ..... Weekly Time Usage �
� 48. ..... Monthly Time Usage 68. ..... Monthly Time Usage �
� �
� �
� 98. RETURN TO PREVIOUS MENU �
� 99. QUIT �
� �
� PLEASE ENTER YOUR CHOICE : �
+------------------------------------------------------------------------------+
NOTE : �complete� time data is gathered from the correlated data produced in the Human Resources Entry and Update application with option 14. Therefore, this option must be run first to update the necessary files before the reports can reflect the most recent information.
Time usage reports are split into groupings according to labor type. Where options 41-43 and 46-48 provide analyses based on miscellaneous time only, options 61-63 and 66-68 provide �complete� time analyses. These are based on miscellaneous time in addition to that time recorded with service requests and installation reports.
Time usage reports are also split into groupings according to the number of employees. Where options 41-43 and 61-63 include all employees, options 46-48 and 66-68 report on a single technician.
Sales Leads Entry & Update
(GSMMENU)
+-----------------------------------------------------------Ins----------------+
� WELCOME TO �
� SOFTWARE ANALYSIS CONSULTANTS INC. �
� T H E S A L E S M A N A G E R S O F T W A R E �
�------------------------------------------------------------------------------�
� DATA-ENTRY & UPDATE: �
� 1. Enter a NEW Prospect �
� 2. Update an EXISTING Prospect �
� 3. Change Prospect Status --> Customer or Lost or Delete or Not Int. �
� 4. Transfer a Prospect (Prospect-File) -- to --> Customer (Customer-File) �
� 5. Transfer a Customer (Customer-File) -- to --> Prospect (Prospect-File) �
� 6. Add/Change or Delete Sales-Representative Master-File �
� 7. Add/Change or Delete Sales-Territory Master-File �
� 8. Copy Existing Customers (GCUSTMST.DBF File) --- to ---> Prospect-File �
� 9. Copy Existing Cust.Sites (GSERIAL .DBF File) --- to ---> Prospect-File �
� REPORTS & INQUIRIES: �
� 21. Display / Edit History Prospect �
� 25. Letter & Label Processor ........ (MENU) �
� 30. On-Line Inquiries ............... (MENU) �
� �
� �
� 98. RETURN TO PREVIOUS MENU 99. QUIT �
� �
� PLEASE ENTER YOUR CHOICE : �
+------------------------------------------------------------------------------+
Sample Screen: Sales Manager Menu
To create a prospect record or update an existing prospect record, select one of the following:
Option 1: Creates a prospect record.
Option 2: Allows the user to make any necessary changes or updates to an existing prospect record.
To change prospect or customer status, select one of the following:
Option 3: Allows the user to change the status of an existing prospect record.
Option 4: Moves an existing prospect record (from the Prospect Master File) to a customer record (in the Customer Master File).
Option 5: Moves an existing customer record (from the Customer Master File) to a prospect record (in the Prospect Master File).
Option 8: Copy existing customer data (from the Customer Master File) to the Prospect Master File.
Option 9: Copy existing customer site data (from the Equipment Master File) to the Prospect Master File.
To create, change, or delete a sales representative record or a sales territory record, select one of the following:
Option 6: Creates, updates, or deletes a sales representative record.
Option 7: Creates, updates, or deletes a sales territory record.
To create letters or labels, select the following:
Option 25: Allows the user to create letters or label text files for mail merging.
To view or change a prospect record from the history file, select the following:
Option 21: Allows the user to update a prospect record from the history file.
To view detailed information, select:
Option 30: Allows the user to advance to the Sales Manager Inquiry Menu.
+-----------------------------------------------------------Ins----------------+
� ** T H E S A L E S M A N A G E R S O F T W A R E ** �
� ( INQUIRY MENU ) �
�------------------------------------------------------------------------------�
� <-- BEFORE INQUIRING ON NEW PROSPECTS --> �
� 77. Sort all Prospect Master-Files �
� �
� ON-LINE INQUIRIES BY: �
� 13. Follow-Up Date for all Prospects �
� (One specific Sales Rep. or all Sales Rep.) �
� �
� 23. Sales Territory �
� 24. ..... Rep.Number �
� 35. Prospect Lead-Number �
� 36. Partial Company's Name �
� 37. Partial Company's City �
� 38. Company's Telephone-Number �
� 39 Contact Partial Contact's Last-Name �
� 40 Contact Partial Contact's First-Name �
� �
� 98. RETURN TO PREVIOUS MENU �
� 99. QUIT �
� PLEASE ENTER YOUR CHOICE : �
+------------------------------------------------------------------------------+
Sample Screen: Sales Manager Inquiry Menu
At this menu the following options are available:
Option 77: Sorts all prospects records to ensure data is always current.
Option 13: Allows the user to display a follow-up list of prospects, according to specified dates.
Option 23: Allows the user to display a list of prospects, according to a specified sales territory.
Option 24: Allows the user to display a list of prospects, according to a specified sales representative number.
Option 35: Allows the user to display a prospect record, according to a specific prospect number.
Option 36: Allows the user to display a prospect record, according to a specific company�s partial name.
Option 37: Allows the user to display a prospect record, according to a specific company�s partial city name.
Option 38: Allows the user to display a prospect record, according to a specific company�s phone number.
Option 39: Allows the user to display a prospect record, according to a specific contact�s partial first name.
Option 40: Allows the user to display a prospect record, according to a specific contact�s partial last name.
CREATING A PROSPECT RECORD
To add a new prospect, select option 1 (from the Sales Manager Menu), and press the RETURN KEY.
+------------------------------------------------------------------------------+
� ** CREATE A NEW PROSPECT (LEAD) ** �
�------------------------------------------------------------------------------�
� �
� �
� �
� �
� �
� �
� �
� �
� PLEASE; Enter the NEW LEAD-# you wish TO ASSIGN �
� or LEAVE IT BLANK, TO BE ASSIGNED by the system : 0 �
� �
� �
� �
� Is this a NEW PROSPECT (Y=Yes/N=No) ? : N �
� �
� �
� �
� �
� �
� *** Press the
+------------------------------------------------------------------------------+
Sample Screen: Creating A New Prospect
At the screen entitled CREATE A NEW PROSPECT (LEAD), there are two data entry fields. The first one, prompts the user to enter a new prospect number (numeric entry, up to 8 digits in length), or the system automatically assigns a new number if the user chooses to leave the field empty by pressing the RETURN KEY.
Note, if the user chooses to let the system automatically assign prospect numbers, it is important that a meaningful sequence or series of numbers be established first. For more information see: Chapter 1, Setting Up SAM.
The second field requires the user to enter a �Y� for YES, to verify that a new prospect is being created, or �N� for NO to exit the screen.
PLEASE; Enter the NEW LEAD-# you wish TO ASSIGN
or LEAVE IT BLANK, TO BE ASSIGNED by the system :
Is this a NEW PROSPECT ? (Y=Yes / N=No) : __
The system does not allow duplicate prospect numbers. However, if the number being entered already exists in the system, an on-line message will appear at the bottom of the screen to inform the user that number already exists. Press the RETURN KEY to clear the number field and enter another number.
+-------------- ** CREATE A NEW PROSPECT (LEAD) ** --- ----------------+
� Prospect-# : 98329 Contact-Status: � Activity Cd: A ACTIVE �
� Company's Name : � Sales Terr.: 0 �
� Address Line 1 : � Sales Rep.#: 0 �
� Address Line 2 : � Decision to be Made: �
� City, Stat.& Zip.: � On:07/28/98 �
� Business: Busin.-Cd : 0 � By: �
� System (Product) : � Competition Information �
� Sys. Type & model: / � �
� Lead Date : 07/28/98 Source Cd : � �
� First & Last Name: MR. � �
� Title : Corr.(F/E): E � �
� Telephone & Fax #: ( ) - 0 Fax( ) - 0+---------------------------+
� Lead Information : �
� �
� �
� Source/Method Cd.: MG=Magazine/ IQ=Inq./ ML=Mail/ TL=Tel./ VS=Vist/ OT=Other �
� Follow-up Date : 08/07/98 Method: Last Cont.Date:08/07/98 Cont.level: 0 �
� Lead Information : �
� �
� �
� User Defined Codes: �
� 1 to 11: �
� AFTER Entering all Info. .. Press
+------------------------------------------------------------------------------+
Sample Screen: New Prospect Data Entry Screen
With the number accepted or automatically assigned by the system, and a �Y� entered to verify this is a new lead, the CREATE A NEW PROSPECT (LEAD) screen is displayed.
Most of the detailed information about the prospect can be entered at this screen. However, two additional screens have also been provided, to allow the user more space for the entry of follow up notes, miscellaneous comments or lengthy transaction information.
While working with a single screen is convenient, trying to explain it can be difficult. So for discussion purposes we have split the screen into the following sections:
� Section 1 - general information (name and address)
� Section 2 - product information
� Section 3 - contact information
� Section 4 - sales and competition information
� Section 5 - follow up notes and transaction information
When the CREATE A NEW PROSPECT (LEAD) screen is first displayed, the cursor is located at the Contact Status field, at the top of the screen. In order to move the cursor from field to field, use the return key or the ARROW KEYS. Use the Page up/Page down KEYS only to exit from one screen to another.
Section 1 - The top six lines deal with the prospect�s general information:
Prospect-# : The unique prospect number was either assigned by the user at the previous screen or assigned automatically by the system. Either way, this number can not be changed.
Contact-Status : A user defined field, designed to represent something meaningful to your company.
Busin.-Cd : Refers to your table of codes, that describe the different types of business.
Use the remaining fields in this section, to enter the prospect�s name and address.
Section 2 - The next two lines deal with the prospect�s product line and system information:
System (Product) : Refers to the prospect�s system or product type.
Sys. Type & model : Refers to the prospect�s system type and model.
Section 3 - The next five lines deal with prospect�s contact information:
Lead Date : Date of first contact with the prospect. This field is automatically assigned by the system, and reflects the date of when this prospect was first entered.
Source Cd : This field tracks the source of this prospect.
Examples of source code appearing on this screen include:
Source/Method Cd.: MG=Magazine/ IQ=Inq./ ML=Mail/ TL=Tel./ VS=Vist/ OT=Other
First & Last Name : The name of the contact person.
Title : Title or position of the contact person.
Corr.(F/E) : Language of correspondence.
Telephone & Fax # : The phone and fax numbers of the contact person.
Lead Information : Three lines of text for internal notes on prospect.
Section 4 - The six lines appearing within the box, located in the top right hand corner, which deal with sales and competition information:
Sales Terr. : The sales territory is automatically assigned according to the information contained in the Sales Representative Master File but, can be overwritten.
Sales Rep.# : The sales representative is automatically assigned according to the information contained in the Sales Representative Master File but, can be overwritten.
On : Date of prospect�s decision to purchase.
By : The name of person within the prospect�s company, who will be making the final decision.
Competition Information : Lines of text for competition information.
Section five - Enter follow up information for the prospect::
Lead Information : Lines of text for free form notes on your prospect.
Follow-up Date : Date of next contact with prospect. This field is automatically assigned by the system to10 days after lead date but, can be overwritten.
Method : Method by which user�s contact prospect.
Last Cont.Date : Date of last contact with prospect.
Cont.level : Contact level of prospect which is assigned according to a user defined table of meaningful codes.
User Defined Codes : 11 code fields that can be used to categorize and sort prospects, according to meaningful user defined criteria.
Editing An Existing PROSPECT Record
To edit or update information about an existing prospect, select option 2 (from the Sales Manager Menu), and press the RETURN KEY.
+----------------------------------------------------------- ----------------+
� ** UPDATE AN EXISTING PROSPECT (LEAD) ** �
� ** TO SELECT A SPECIFIC PROSPECT TO BE UPDATED ** �
�------------------------------------------------------------------------------�
� �
� �
� �
� �
� �
� PLEASE Enter Partial Contact's First-Name: �
� �
� or Partial Contact's Last-Name: �
� �
� or Company's Telephone-Number: ( ) - 0 �
� �
� or Partial Prospect's City: �
� �
� or Partial Company's Name: �
� �
� or Existing Lead-Number: 0 �
� �
� �
� �
� * Press the
+------------------------------------------------------------------------------+
Sample Screen: Updating An Existing Prospect Record
At the screen entitled UPDATE AN EXISTING PROSPECT (LEAD), the user is given the opportunity to retrieve a prospect record six different ways:
1 Partial Contact's First-Name:
2 Partial Contact's Last-Name:
3 Company�s Telephone-Number:
4 Partial Prospect�s City:
5 Partial Company�s Name:
6 Existing Lead-Number:
Using the partial contact�s first name, last name, city name, or company�s name as a means for retrieving a prospect record, requires that the first 3 letters of the name be entered at the corresponding field. Then press the PAGE UP/PAGE DOWN KEY or the RETURN KEY as many times as necessary, to display a list of all the prospects that match the 3 letters entered.
If the desired prospect record is not shown, press the RETURN key as many times as required, until the record appears on screen. Then at the prompt, enter the correct prospect number, and press the RETURN key.
Using the company�s telephone number or existing lead number, as a means for retrieving a prospect record, requires that the correct numbers be entered at the corresponding field. Then press the PAGE UP/PAGE DOWN KEY or the RETURN KEY as many times as necessary, for the system to retrieve the correct prospect record directly.
Once the correct record is displayed on screen, use the ARROW KEYS to place the cursor at the fields that need editing. With the changes made, press the PAGE UP/PAGE DOWN KEY as many times as necessary to exit back to the Sales Manager Menu, and the system automatically re-organizes the data within the file to reflect any changes made.
CHANGING A PROSPECT�S STATUS
To change the status of a prospect, select option 3 (from the Sales Manager Menu) and press the RETURN KEY.
+----------------------------------------------------------- ----------------+
� ** TO CHANGE THE STATUS OF A PROSPECT (LEAD) ** �
�------------------------------------------------------------------------------�
� �
� �
� �
� �
� PLEASE Enter Partial Contact's First-Name: �
� �
� or Partial Contact's Last-Name: �
� �
� or Company's Telephone-Number: ( ) - 0 �
� �
� or Partial Company's Name: �
� �
� or Existing Lead-Number: 0 �
� �
� �
� �
� * Press the
+------------------------------------------------------------------------------+
Sample Screen: Changing The Status Of A Prospect
At the screen entitled TO CHANGE THE STATUS OF A PROSPECT (LEAD), the user is given the opportunity to retrieve a prospect record five different ways:
1 Partial Contact's First-Name:
2 Partial Contact's Last-Name:
3 Company�s Telephone-Number:
4 Partial Company�s Name:
5 Existing Lead-Number:
Using the partial contact�s first name, last name, or company�s name as a means for retrieving a prospect record, requires that the first 3 letters of the name be entered at the corresponding field. Then press the PAGE UP/PAGE DOWN KEY or the RETURN KEY as many times as necessary, to display a list of all the prospects that match the 3 letters entered.
If the desired prospect record is not shown, press the RETURN key as many times as required, until the record appears on screen. Then at the prompt, enter the correct prospect number, and press the RETURN key.
Using the company�s telephone number or existing lead number, as a means for retrieving a prospect record, requires that the correct numbers be entered at the corresponding field. Then press the PAGE UP/PAGE DOWN KEY or the RETURN KEY as many times as necessary, for the system to retrieve the correct prospect record directly.
With the correct record displayed on screen, the user can select an activity code, that best reflects the prospect�s status, from the Valid Activity Codes displayed in the lower section of the screen.
The systems Valid Activity Codes, include the following:
� A = ACTIVE
� C = CUSTOMER
� N = PROSPECT NOT INTERESTED
� X = WE AREN�T INTERESTED
� D = DELETE
� S = SMALL CUSTOMER RATE
� M = MEDIUM CUSTOMER RATE
� H = HIGH CUSTOMER RATE
� L = LOST TO COMPETITION.
+---------------- ** I ** CHANGE PROSPECT STATUS ** ----- ----------------+
� Prospect-# : 9835 Contact-Status: Activity Cd: A ACTIVE �
� Company's Name : TELESTAR COMMUNICATIONS INCORP. Sales Terr.: 0 �
� Address Line 1 : 8163 OCEANSIDE PARK ROAD Sales Rep.#: 0 �
� Address Line 2 : SUITE 306 Decision to be Made: �
� City, Stat.& Zip.: BIRMINGHAM ,AL 34245- On:07/14/98 �
� Business : INTERCONNECT BUSINESS Code: 0 By: �
� System (Product) : Competition Information �
� Sys. Type & model: / �
� Lead Date : 07/14/97 Source-Code: �
� First & Last Name: MR. MARKUS MACDONALD �
� Title: OPERATIONS MANAGER �
� Telephone & Fax #: (205)447-8900 Fax(205)447-8902 �
� Lead Information : REQUESTED A COPY OF OUR INFORMATION PKG. �
� �
� �
� Source/Method Cd.: MG=Magazine/ IQ=Inq./ ML=Mail/ TL=Tel./ VS=Vist/ OT=Other �
� Follow-up Date : 07/24/98 Method: Mailed-on date:07/24/98 Mail level: 0 �
� Lead Information : �
� �
� �
� �
� VALID ACTV.CODES: A=Active, C=Customer, N=Pros.N'intr., X=We aren't intr. �
� D=Delete, S=Sml/M=Med/H=High Cust.-Rate, L=Lost to Compet�
� �
+ REVIEW THE INFORMATION ... AND ... PRESS THE
Once the user has decided which activity code best reflects the prospect�s status, enter that character code at the flashing prompt, and press the PAGE UP/PAGE DOWN KEY or the RETURN KEY as many times as necessary to exit back to the Sales Manager Menu. The system automatically re-organizes the data within the file to reflect the changes.
CHANGING A PROSPECT TO A CUSTOMER
To change a prospect to a customer, the prospect �s status must first be changed from an A = ACTIVE to C = CUSTOMER in the prospect�s record.
To change the status of a prospect, see the previous section titled CHANGING A PROSECT�S STATUS, and follow the same procedures.
With the correct prospect record displayed on screen, enter the �C� character code, for CUSTOMER, at the flashing prompt. Then press the PAGE UP/PAGE DOWN KEY or the RETURN KEY as many times as necessary to exit back to the Sales Manager Menu. The system automatically re-organizes the data within the file to reflect the changes.
Now, select option 4 (from the Sales Manager Menu) and press the RETURN KEY. The system automatically transfers the prospect record from the Prospect Master File over to the Customer Master File, where a customer record is created.
The user may have to re-sort the data within both files to reflect the changes.
+------------------------------------------------------------------------------+
� �
� �
� �
� �
� �
� DO NOT INTERRUPT WHILE CUSTOMER FILE UPDATE �
� IS IN PROGRESS ............... THANK YOU �
� �
� Now ----> Add to Customer Master-file �
� Prospect #: 9835 �
� *** P L E A S E W A I T *** �
� �
� �
� �
� �
� �
� �
� �
� �
� �
� �
+------------------------------------------------------------------------------+
Sample Screen: Changing A Prospect To A Customer
CHANGING A CUSTOMER TO A PROSPECT
To change a customer to a prospect, the customer �s status must first be changed from C = CUSTOMER to P = PROSPECT in the customer�s record located in the Customer Master File.
To change the status of a customer, the user must be at the File Processing Menu. Once at this menu, select option 1, and press the RETURN KEY.
After the required password has been entered, a screen entitled ADD/EDIT CUSTOMER INFORMATION is displayed.
At this screen, there are three data entry fields. The first one, prompts the user to enter a customer number (numeric entry, up to 8 digits in length). However, if the user cannot remember the customer�s number, leave the field blank, and press the RETURN KEY to advance to the next field.
The second field allows the user to enter the customer�s partial name (alpha numeric entry, 3 characters long). Enter the first 3 letters of the customer�s name and press the RETURN KEY to advance to the next field.
At the third field, press the RETURN KEY to leave this field blank.
Once the user has the correct customer record displayed on the screen entitled CHANGE EXISTING CUSTOMER, use the ARROW KEYS to move the cursor to the field labeled: Cust. Or Prosp. (C/P): P .
At this field, enter the character code �P�, for PROSPECT, and press the PAGE UP/PAGE DOWN KEY or RETURN KEY as many times as necessary to exit back to the File Processing Menu.
To complete the process of changing a customer to a prospect, the user must exit the File Processing Menu, and return to the Sales Manager Menu.
Once the user is back at the Sales Manager Menu, select option 5, and press the RETURN KEY. The system automatically transfers the customer record from the Customer Master File over to the Prospect Master File, where a prospect record is created.
+------------------------------------------------------------------------------+
� *** CUSTOMER TO PROSPECT FILE UPDATE *** �
�------------------------------------------------------------------------------�
� �
� �
� �
� �
� �
� �
� �
� Add to Prospect Master-file �
� Customer #: 500001 �
� �
� �
� �
� �
� �
� �
� �
� �
� �
� �
� *** P L E A S E W A I T *** �
+------------------------------------------------------------------------------+
Sample Screen: Changing A Customer To A Prospect
The user may have to re-sort the data within both files to reflect the changes.
CREATING A NEW SALES REPRESENTATIVE RECORD
Note, only use this option when the Sales Leads System is being used as a lead's qualification program, separate from the Service and Accounting Manager. If this program is integrated with the Service and Accounting Manager, then use the Sales Representative Master File for the maintenance of records.
To add a new Sales Representative record to the Sales Leads System, select option 6 (from the Sales Manager Menu), and press the RETURN KEY.
After the required password has been entered, a screen entitled ADD/EDIT A SALES REPRESENTIVE INFO. is displayed.
At this screen, the user is prompted to enter a sales representative number (numeric entry, up to 3 digits), and then press the RETURN KEY.
+------------------------------------------------------------------------------+
� ** A D D A N E W S A L E S - R E P. ** �
�------------------------------------------------------------------------------�
� �
� �
� Sales-Rep's Number : 800 �
� �
� Activity-Code : <---- VALID CODES ARE (A = Active or D = Delete) �
� �
� Sales-Representative : �
� �
� Sales-Rep. PASSWORD : �
� �
� �
� �
� �
� �
� �
� �
� �
� �
� �
� PLEASE, HIT THE RETURN-KEY .... TO RETURN TO PREVIOUS MENU �
+------------------------------------------------------------------------------+
Sample Screen: Adding A New Sales Representative To The System
At the ADD A NEW SALES-REP data entry screen the user is given the opportunity to manually enter the following information (press the RETURN KEY after each entry):
� Activity Code (A = ACTIVE, D = DELETE).
� Sales Representative�s name (alpha numeric entry, up to 25 characters).
� Sales Representative�s password (alpha numeric entry, up to 5 characters).
CHANGING AN EXISTING SALES REPRESENTATIVE RECORD
Note, only use this option when the Sales Leads System is being used as a lead's qualification program, separate from the Service and Accounting Manager. If this program is integrated with the Service and Accounting Manager, then use the Sales Representative Master File for the maintenance of records.
To edit or change information contained in a Sales Representative record, select option 6 (from the Sales Manager Menu), and press the RETURN KEY.
After the required password has been entered, a screen entitled ADD/EDIT A SALES REPRESENTIVE INFO. is displayed.
At this screen, the user is prompted to enter a sales representative number (numeric entry, up to 3 digits), and then press the RETURN KEY.
An on-line message appears at the bottom of the screen, stating that the Sales Representative number just entered already exists. Press the RETURN KEY to retrieve the requested record for editing.
+------------------------------------------------------------------------------+
� ** C H A N G E E X I S T I N G S A L E S - R E P. ** �
�------------------------------------------------------------------------------�
� �
� �
� Sales-Rep's Number : 800 �
� �
� Activity-Code : A <---- VALID CODES ARE (A = Active or D = Delete) �
� �
� Sales-Representative : JACQUIE HENDERSON �
� �
� Sales-Rep. PASSWORD : MONEY �
� �
� �
� �
� �
� �
� �
� �
� �
� �
� �
� PLEASE, HIT THE RETURN-KEY .... TO RETURN TO PREVIOUS MENU �
+------------------------------------------------------------------------------+
Sample Screen: Editing An Existing Sales Representative Record
At the CHANGE EXISTING SALES-REP data entry screen the user is given the opportunity to manually change the following information (press the RETURN KEY after each entry):
� Activity Code (A = ACTIVE, D = DELETE).
� Sales Representative�s name (alpha numeric entry, up to 25 characters).
� A password (alpha numeric entry, up to 5 characters).
DELETING A SALES REPRESENTATIVE RECORD
Note, only use this option when the Sales Leads System is being used as a lead's qualification program, separate from the Service and Accounting Manager. If this program is integrated with the Service and Accounting Manager, then use the Sales Representative Master File for the maintenance of records.
To delete a Sales Representative record from the Sales Leads System, select option 6 (from the Sales Manager Menu), and press the RETURN KEY.
After the required password has been entered, a screen entitled ADD/EDIT A SALES REPRESENTIVE INFO. is displayed.
At this screen, the user is prompted to enter a sales representative number (numeric entry, up to 3 digits), and then press the RETURN KEY.
An on-line message appears at the bottom of the screen, stating that the Sales Representative number just entered already exists. Press the RETURN KEY to retrieve the requested record for editing.
+------------------------------------------------------------------------------+
� ** C H A N G E E X I S T I N G S A L E S - R E P. ** �
�------------------------------------------------------------------------------�
� �
� �
� Sales-Rep's Number : 800 �
� �
� Activity-Code : D <---- VALID CODES ARE (A = Active or D = Delete) �
� �
� Sales-Representative : JACQUIE HENDERSON �
� �
� Sales-Rep. PASSWORD : MONEY �
� �
� �
� �
� �
� �
� �
� �
� �
� �
� �
� PLEASE, HIT THE RETURN-KEY .... TO RETURN TO PREVIOUS MENU �
+------------------------------------------------------------------------------+
Sample Screen: Deleting A Sales Representative Record
At the CHANGE EXISTING SALES-REP data entry screen, with the cursor located at the Activity Code field, enter a �D� for DELETE, and press the RETURN KEY.
Another on-line message appears at the bottom of the screen, asking the user if they are sure they want to delete the record displayed? Enter �YES� to proceed, or �NO� to cancel the procedure, then press the RETURN KEY to complete the transaction.
CREATING A NEW SALES TERRITORY RECORD
Note, only use this option when the Sales Leads System is being used as a lead's qualification program, separate from the Service and Accounting Manager. If this program is integrated with the Service and Accounting Manager, then use the Sales Representative Master File for the maintenance of records.
To add a new sales territory record to the Sales Leads System, select option 7 (from the Sales Manager Menu), and press the RETURN KEY.
At the screen entitled ADD/EDIT A SALES TERRITORY INFORMATION, the user is prompted to enter a sales territory number (numeric entry, up to 3 digits), and then press the RETURN KEY.
+------------------------------------------------------------------------------+
� ** A D D A N E W S A L E S - T E R R. ** �
�------------------------------------------------------------------------------�
� �
� �
� Sales-Terr. Number : 100 �
� �
� Territory Name : �
� �
� Activity-Code : <---- VALID CODES ARE (A = Active or D = Delete) �
� �
� �
� �
� �
� �
� �
� �
� �
� �
� �
� �
� �
� PLEASE, HIT THE RETURN-KEY .... TO RETURN TO PREVIOUS MENU �
+------------------------------------------------------------------------------+
Sample Screen: Adding A New Sales Territory To The System
At the ADD A NEW SALES-TERR data entry screen the user is given the opportunity to manually enter the following information (press the RETURN KEY after each entry):
� Sales territory�s name (alpha numeric entry, up to 30 characters).
� Activity Code (A = ACTIVE, D = DELETE).
CHANGING AN EXISTING SALES TERRITORY RECORD
Note, only use this option when the Sales Leads System is being used as a lead's qualification program, separate from the Service and Accounting Manager. If this program is integrated with the Service and Accounting Manager, then use the Sales Representative Master File for the maintenance of records.
To edit an existing sales territory record, select option 7 (from the Sales Manager Menu), and press the RETURN KEY.
At the screen entitled ADD/EDIT A SALES TERRITORY INFORMATION, the user is prompted to enter a sales territory number (numeric entry, up to 3 digits), and then press the RETURN KEY.
An on-line message appears at the bottom of the screen, stating that the sales territory number just entered already exists. Press the RETURN KEY to retrieve the requested record for editing.
+------------------------------------------------------------------------------+
� ** C H A N G E E X I S T I N G S A L E S - T E R R . ** �
�------------------------------------------------------------------------------�
� �
� �
� Sales-Terr. Number : 100 �
� �
� Territory Name : ORANGE COUNTY �
� �
� Activity-Code : A <---- VALID CODES ARE (A = Active or D = Delete) �
� �
� �
� �
� �
� �
� �
� �
� �
� �
� �
� �
� �
� PLEASE, PRESS THE
+------------------------------------------------------------------------------+ Sample Screen: Editing An Existing Sales Territory Record
At the CHANGE EXISTING SALES-TERR data entry screen the user is given the opportunity to manually change the following information (press the RETURN KEY after each entry):
� Sales territory�s name (alpha numeric entry, up to 30 characters).
� Activity Code (A = ACTIVE, D = DELETE).
DELETING A SALES TERRITORY RECORD
Note, only use this option when the Sales Leads System is being used as a lead's qualification program, separate from the Service and Accounting Manager. If this program is integrated with the Service and Accounting Manager, then use the Sales Representative Master File for the maintenance of records.
To delete a sales territory record, select option 7 (from the Sales Manager Menu), and press the RETURN KEY.
At the screen entitled ADD/EDIT A SALES TERRITORY INFORMATION, the user is prompted to enter a sales territory number (numeric entry, up to 3 digits), and then press the RETURN KEY.
An on-line message appears at the bottom of the screen, stating that the sales territory number just entered already exists. Press the RETURN KEY to retrieve the requested record for editing.
+------------------------------------------------------------------------------+
� ** C H A N G E E X I S T I N G S A L E S - T E R R . ** �
�------------------------------------------------------------------------------�
� �
� �
� Sales-Terr. Number : 100 �
� �
� Territory Name : ORANGE COUNTY �
� �
� Activity-Code : D <---- VALID CODES ARE (A = Active or D = Delete) �
� �
� �
� �
� �
� �
� �
� �
� �
� �
� �
� �
� �
� PLEASE, PRESS THE
+------------------------------------------------------------------------------+ Sample Screen: Deleting A Sales Territory Record
At the CHANGE EXISTING SALES-TERR data entry screen, place the cursor at the Activity Code field, and enter a �D� for DELETE, then press the RETURN KEY.
Another on-line message appears at the bottom of the screen, asking the user if they are sure they want to delete the record displayed? Enter �YES� to proceed, or �NO� to cancel the procedure, then press the RETURN KEY to complete the transaction.
COPY EXISTING CUSTOMERS TO THE PROSPECT FILE
To create a copy of all existing customers records contained in the Customer Master File, and transferring them to the Prospect Master File, select option 8 (from the Sales Manager Menu), and press the RETURN KEY.
After entering the required password, the user should be at a screen subtitled, Existing Customer Data-File � Prospect Data-File.
+----------------------------------------------------------- ----------------+
� WELCOME TO �]� SOFTWARE ANALYSIS CONSULTANTS INC. �
� ** T H E S A L E S M A N A G E R S O F T W A R E ** �
� Existing Customer Data-File ---> Prospect Data-File �
�------------------------------------------------------------------------------�
� This option is AVAILABLE only if you already have the �
� SAC's General Service & Accounting software installed �
� Step 1: �
� Your current Customer Data-File should be labeled as 'GCUSTMST.DBF' �
� Step 2: �
� Select option 1 or 2 �
� 1. Replace Existing Prospect Data-file with the Customer Information only �
� Warning: Option No. 1 will Delete the existing Prospect-file first ! �
� 2. Add current Customer Data-File to the Existing Prospect Data-File �
� Step 3: �
� Sort all Prospect Data-Files, This option requires approx.15 Min. �
� Depending on the number of records in your Data-Files �
� 66. Sort and Re-organize all Files �
� 98. RETURN TO PREVIOUS MENU �
� 99. QUIT �
� PLEASE ENTER YOUR CHOICE : �
+------------------------------------------------------------------------------+
Sample Screen: Copying Customer Data to the Prospect Master File
Note, (Step 1) always check the Directory named �IN� to make certain it contains a file named �GCUSTMST.DBF� before proceeding with either of the following:.
Step 2 (Option 1): DELETE all existing prospect records, and replace them with a copy of all existing customer records from the Customer Master File.
Enter option �1� at the prompt, and press the RETURN KEY.
Enter �YES� at the prompt, to start the DELETING process, and press the RETURN KEY. (Enter �NO� to cancel the process, and press the RETURN KEY to exit back to the option menu.)
Enter option �66� at the prompt, to sort and re-organize the Prospect Master File, and press the RETURN KEY
Step 2 (Option 2): ADD a copy of all existing customer records to the Prospect Master File.
Enter option �2� at the prompt, and press the RETURN KEY.
Enter �YES� at the prompt, to start the ADDING process, and press the RETURN KEY. (Enter �NO� to cancel the process, and press the RETURN KEY to exit back to the option menu.)
Enter option �66� at the prompt, to sort and re-organize the Prospect Master File, and press the RETURN KEY.
COPY EXISTING CUSTOMER SITES TO THE PROSPECT FILE
To create a copy of all existing customer site records contained in the Equipment Master File, and transferring them to the Prospect Master File, select option 9 (from the Sales Manager Menu), and press the RETURN KEY.
After entering the required password, the user should be at a screen subtitled, Existing Cust. Sites Files � Prospect Data-File.
+-------------------------------- WELCOME TO --------------------------------+
� SOFTWARE ANALYSIS CONSULTANTS INC. �
� ** T H E S A L E S M A N A G E R S O F T W A R E ** �
� Existing Cust.Sites Files ----> Prospect Data-File �
� This option is AVAILABLE only if you already have the �
� S.A.M. Service & Accounting Manager software installed �
�------------------------------------------------------------------------------�
� Step 1: �
� Your current Cust.Sites File should be labeled as 'GSERIAL.DBF' �
� Step 2: �
� Select option 1 or 2 �
� 1. Replace Existing Prospect Data-file with the Cust.Site Info. only �
� Warning: Option No. 1 will Delete the existing Prospect-file first ! �
� 2. Add Cust.Sites Data-File to the Existing Prospect Data-File. �
� Step 3: �
� Sort all Prospect Data-Files, This option requires approx.15 Min. �
� Depending on the number of records in your Data-Files �
� 66. Sort and Re-organize all Files �
� 98. RETURN TO PREVIOUS MENU �
� 99. QUIT �
� PLEASE ENTER YOUR CHOICE : �
+------------------------------------------------------------------------------+
Sample Screen: Copying Customer Site Data to the Prospect Master File
Note, (Step 1) always check the Directory named �IN� to make certain it contains a file named �GSERIAL.DBF� before proceeding with either of the following:
Step 2 (Option 1): DELETE all existing prospect records, and replace them with a copy of all existing customer site records from the Equipment Master File.
� Enter option �1� at the prompt, and press the RETURN KEY.
� Enter �YES� at the prompt, to start the DELETING process, and press the RETURN KEY. (Enter �NO� to cancel the process, and press the RETURN KEY to exit back to the option menu.)
� Enter option �66� at the prompt, to sort and re-organize the Prospect Master File, and press the RETURN KEY
Step 2 (Option 2): ADD a copy of all existing customer site records to the Prospect Master File.
� Enter option �2� at the prompt, and press the RETURN KEY.
� Enter �YES� at the prompt, to start the ADDING process, and press the RETURN KEY. (Enter �NO� to cancel the process, and press the RETURN KEY to exit back to the option menu.)
� Enter option �66� at the prompt, to sort and re-organize the Prospect Master File, and press the RETURN KEY.
THE PROSPECT HISTORY FILE
When a prospect becomes a customer, a copy of the prospect�s record is created and transferred to the Customer Master File. The original record remains in the Sales Lead System, and is still available upon request. The reason for creating a copy is because all the follow up notes, or any comments attached to the record, would be lost when moved to the Customer Master File.
Note, the only change to the original record is the activity code status, which is now �C� for CUSTOMER, and not �A� for ACTIVE. Also the record is now being stored in the Prospect History File, and not the Prospect Master File.
To display or update a record stored in the Prospect History File, select option 21 (from the Sales Manager Menu), and press the RETURN KEY.
+------------------------------------------------------------------------------+
� ** EDIT/UPDATE AN EXISTING PROSPECT (HISTORY) ** �
� (SPECIFIC PROSPECT / HISTORY-FILE) �
�------------------------------------------------------------------------------�
� �
� �
� �
� �
� PLEASE Enter Partial Contact's First-Name: �
� �
� or Partial Contact's Last-Name: �
� �
� or Company's Telephone-Number: ( ) - 0 �
� �
� or Partial Company's Name: �
� �
� or Existing Lead-Number: 0 �
� �
� �
� �
� * Press the
+------------------------------------------------------------------------------+
Sample Screen: Viewing A Record From The Prospect History File
At the screen entitled EDIT/UPDATE AN EXISTING PROSPECT (HISTORY), the user is given the opportunity to retrieve a prospect record five different ways:
1 Partial Contact's First-Name:
2 Partial Contact's Last-Name:
3 Company�s Telephone-Number:
4 Partial Company�s Name:
5 Existing Lead-Number:
Using the partial contact�s first name, last name, or company�s name as a means for retrieving a prospect record, requires that the first 3 letters of the name be entered at the corresponding field. Then press the PAGE UP/PAGE DOWN KEY or the RETURN KEY as many times as necessary, to display a list of all the prospects that match the 3 letters entered.
If the desired prospect record is not shown, press the RETURN key as many times as required, until the record appears on screen. Then at the prompt, enter the correct prospect number, and press the RETURN key.
Using the company�s telephone number or existing lead number, as a means for retrieving a prospect record, requires that the correct numbers be entered at the corresponding field. Then press the PAGE UP/PAGE DOWN KEY or the RETURN KEY as many times as necessary, for the system to retrieve the correct prospect record directly.
Once the correct record is displayed on screen, use the ARROW KEYS to place the cursor at the fields that need editing. With the changes made, press the PAGE UP/PAGE DOWN KEY as many times as necessary to exit back to the Sales Manager Menu, and the system automatically re-organizes the data within the file to reflect any changes made.
PROSPECT ON-LINE INQUIRIES
Using the on-line inquiry feature is the fastest way to view prospect information stored by the Sales Lead System.
Note, the on-line inquiry feature only displays information. Any changes to the information displayed can only be performed at a data entry screen.
To view prospect information, select option 30 (from the Sales Manager Menu), and press the RETURN KEY.
WELCOME TO
+-------------------- SOFTWARE ANALYSIS CONSULTANTS INC. ------------------+
� ** T H E S A L E S M A N A G E R S O F T W A R E ** �
� ( INQUIRY MENU ) �
�------------------------------------------------------------------------------�
� <-- BEFORE INQUIRING ON NEW PROSPECTS --> �
� 77. Sort all Prospect Master-Files �
� �
� ON-LINE INQUIRIES BY: �
� 13. Follow-Up Date for all Prospects �
� (One specific Sales Rep. or all Sales Rep.) �
� �
� 23. Sales Territory �
� 24. ..... Rep.Number �
� 35. Prospect Lead-Number �
� 36. Partial Company's Name �
� 37. Partial Company's City �
� 38. Company's Telephone-Number �
� 39 Contact Partial Contact's Last-Name �
� 40 Contact Partial Contact's First-Name �
� �
� 98. RETURN TO PREVIOUS MENU �
� 99. QUIT �
� PLEASE ENTER YOUR CHOICE : �
+------------------------------------------------------------------------------+
Sample Screen: Prospect Inquiry Menu
Once at the INQUIRY MENU screen, the user can select any of the following options (after entering each selection at the prompt, always press the RETURN KEY):
77. Sort all Prospect Master Files
Select this option after entering new prospects. This ensures all information is sorted and re-organized to reflect the new entries.
13. Follow-Up Date for all Prospects
(One specific Sales Rep. or all Sales Rep.)
Select this option to display prospects according to user defined criteria. Such as, follow up dates, a specific Sales Representative, or by all Sales Representatives.
+------------------------------------------------------------------------------+
� *** FOLLOW-UP DATE & PROSPECT-# SEARCH *** �
�------------------------------------------------------------------------------�
� �
� �
� �
� �
� Enter FOLLOW-UP DATE to START DISPLAYING WITH : 08/01/98 �
� & the DATE to STOP DISPLAYING AT : 08/15/98 �
� �
� Is the above request for a specific sales rep. or all sales reps. ? �
� �
� Enter a SPECIFIC SALES REPRESENTATIVE # ..... �
� or LEAVE IT AS A 0 for ALL SALES REP. : 0 �
� �
� NOW PLEASE ENTER THE PASSWORD TO ACCESS THE INFORMATION �
� FOR: ALL SALES REPRESENTATIVES �
� �
� �
� �
+------------------------------------------------------------------------------+
Sample Screen: Entering Specific Criteria For Displaying Prospects
23. Sales Territory
24. Rep. Number
35. Prospect Lead-Number
36. Partial Company�s Name
37. Partial Company�s City
38. Company�s Telephone-Number
39. Contact Partial Contact�s Last-Name
40. Contact Partial Contact�s First-Name
Using option 23 requires a valid sales territory number to be entered at the prompt. Next, press the RETURN KEY to display a list of all the prospects associated with that sales territory. To view a specific record, enter the prospect number at the prompt, and press the RETURN key.
Using option 24 not only requires a valid sales representative number to be entered at the prompt but, also the correct password as well. Next, press the RETURN KEY to display a list of all the prospects associated with that sales representative. To view a specific record, enter the prospect number at the prompt, and press the RETURN key.
Using options 36, 37, 39, or 40 requires that the first 3 letters of the name, be entered at the prompt. Next, press the RETURN KEY to display a list of all the prospects that match the 3 letters entered. To view a specific record, enter the prospect number at the prompt, and press the RETURN key.
Using options 35 or 38, requires the correct numbers to be entered at the prompt. Then press the RETURN KEY for the system to display the prospect record directly.
To exit back to the Sales Manager Menu, press the PAGE UP/PAGE DOWN KEY as many times as necessary.
Sales Leads Reports & Listings
(GSMRPTM)
+----------------------------------WELCOME TO--------------- ----------------+
� SOFTWARE ANALYSIS CONSULTANTS INC. �
� ** T H E S A L E S M A N A G E R S O F T W A R E ** �
� (REPORTS MENU) �
�------------------------------------------------------------------------------�
� <-- BEFORE PRINTING REPORTS --> �
� 88. Sort all Prospect Master-Files �
� �
� PRINT ALL PROSPECTS, or a GROUP OF PROSPECTS, Selected & Sorted BY: �
� 1. Print Detailed Information, One Page for each Prospect ... (MENU) �
� 2. Print Summarized Information, Few Lines for each Prospect .. (MENU) �
� �
� 62. Marketing Performance Analysis .. (MENU) �
� �
� 98. RETURN TO PREVIOUS MENU �
� 99. QUIT �
� �
� PLEASE ENTER YOUR CHOICE : �
+------------------------------------------------------------------------------+
Sample Screen: Sales Manager Reports Menu
To ensure all information contained in the Prospect Master File is always current before printing any reports, select the following:
Option 88: Reorganizes and sorts all prospect records, to reflect any recent updates.
To print one page of detailed information for each prospect, select the following:
Option 1: Advances the user to the Detailed Information Reports Menu, where various options can be selected, to print detailed information for a specific prospect, a group of prospects, or all prospects.
WELCOME TO
+-------------------- SOFTWARE ANALYSIS CONSULTANTS INC. ------------------+
� ** T H E S A L E S M A N A G E R S O F T W A R E ** �
� (REPORTS MENU / DETAILED INFORMATION, 1 PAGE FOR EACH PROSPECT) �
�------------------------------------------------------------------------------�
� <-- BEFORE PRINTING REPORTS --> �
� 77. Sort all Prospect Master-Files �
� �
� PRINT A SPECIFIC PROSPECT: �
� 31. By Prospect-# or Name or Tel.-# or Contact-Person �
� 32. or By a Specific Follow-Up Date �
� �
� PRINT ALL PROSPECTS, OR A GROUP OF PROSPECTS, SELECTED & SORTED BY: �
� 41. Follow-Up Date 49. Prospect Activity-Code �
� 42. Sales Territory 50. Prospect Telephone-Number �
� 43. Sales Rep.Number 51. Prospect Type �
� 45. Company's Name Alphabetically 52. Prospect Group �
� 46. Prospect City 53. Lead Information Source-Code �
� 47. Prospect Business 54. Follow-Up Contact Method-Code �
� 48. Prospect Postal-Code 56. Prospect Correspondence Level-Cd�
� 57. Your 4 Digits User Defined Codes�
� 98. RETURN TO PREVIOUS MENU �
� 99. QUIT �
� PLEASE ENTER YOUR CHOICE : �
+------------------------------------------------------------------------------+
Sample Screen: Detailed Information Reports Menu
The Detailed Information Reports Menu provides the following options:
Option 77: Sorts all prospect records to ensure data is always current.
Option 31: Allows the user to print a page of detailed information for a specific prospect record (the record can be retrieved by using the correct prospect number, the contact person�s partial first name or last name, the contact person�s telephone number, or the contact person�s partial company name).
Option 32: Allows the user to print a page of detailed information by entering a specific follow-up date.
Option 41: Prints a page of detailed information for each prospect matching the follow up dates selected by the user.
Option 42: Prints a page of detailed information for each prospect matching the sales territory numbers selected by the user.
Option 43: Prints a page of detailed information for each prospect matching the sales representative numbers selected by the user.
Option 45: Prints a page of detailed information for each prospect matching the company names selected by the user.
Option 46: Prints a page of detailed information for each prospect matching the city names selected by the user.
Option 47: Prints a page of detailed information for each prospect matching the business types selected by the user.
Option 48: Prints a page of detailed information for each prospect matching the postal codes, or zip codes selected by the user.
Option 49: Prints a page of detailed information for each prospect matching the activity codes selected by the user.
Option 50: Prints a page of detailed information for each prospect matching the telephone numbers selected by the user.
Option 51: Prints a page of detailed information for each prospect matching the prospect types selected by the user.
Option 52: Prints a page of detailed information for each prospect matching the prospect groups selected by the user.
Option 53: Prints a page of detailed information for each prospect matching the lead information source codes selected by the user.
Option 54: Prints a page of detailed information for each prospect matching the follow up contact methods selected by the user.
Option 56: Prints a page of detailed information for each prospect matching the prospect correspondence level codes selected by the user.
Option 57: Prints a page of detailed information for each prospect matching the 4 digit user defined codes selected by the user.
To print a summary of information (consisting of 4 lines of summarized information), for each prospect, select the following:
Option 2: Allows the user to advance to the Summarized Information Reports Menu, where various options can be selected, to print 4 lines of summarized information for a specific prospect, a group of prospects, or all prospects.
WELCOME TO
+-------------------- SOFTWARE ANALYSIS CONSULTANTS INC. ------------------+
� ** T H E S A L E S M A N A G E R S O F T W A R E ** �
� (REPORTS MENU / SUMMARIZED INFORMATION, 4 LINES FOR EACH PROSPECT) �
�------------------------------------------------------------------------------�
� �
� <-- BEFORE PRINTING REPORTS --> �
� 77. Sort all Prospect Master-Files �
� �
� �
� PRINT ALL PROSPECTS, OR A GROUP OF PROSPECTS, SELECTED & SORTED BY: �
� 41. Follow-Up Date 49. Prospect Activity-Code �
� 42. Sales Territory 50. Prospect Telephone-Number �
� 43. Sales Rep.Number 51. Prospect Type �
� 45. Company's Name Alphabetically 52. Prospect Group �
� 46. Prospect City 53. Lead Information Source-Code �
� 47. Prospect Business 54. Follow-Up Contact Method-Code �
� 48. Prospect Postal-Code 56. Prospect Correspondence Level-Cd�
� 57. Your 4 Digits User Defined Codes�
� �
� 98. RETURN TO PREVIOUS MENU �
� 99. QUIT �
� �
� PLEASE ENTER YOUR CHOICE : �
+------------------------------------------------------------------------------+
Sample Screen: Summarized Information Reports Menu
The Summarized Information Reports Menu provides the following options:
Option 77: Sorts all prospect records to ensure data is always current.
Option 41: Prints a summary for each prospect matching the follow up dates selected by the user.
Option 42: Prints a summary for each prospect matching the sales territory numbers selected by the user.
Option 43: Prints a summary for each prospect matching the sales representative numbers selected by the user.
Option 45: Prints a summary for each prospect matching the company names selected by the user.
Option 46: Prints a summary for each prospect matching the city names selected by the user.
Option 47: Prints a summary for each prospect matching the business types selected by the user.
Option 48: Prints a summary for each prospect matching the postal codes, or zip codes selected by the user.
Option 49: Prints a summary for each prospect matching the activity codes selected by the user.
Option 50: Prints a summary for each prospect matching the telephone numbers selected by the user.
Option 51: Prints a summary for each prospect matching the prospect types selected by the user.
Option 52: Prints a summary for each prospect matching the prospect groups selected by the user.
Option 53: Prints a summary for each prospect matching the lead information source codes selected by the user.
Option 54: Prints a summary for each prospect matching the follow up contact methods selected by the user.
Option 56: Prints a summary for each prospect matching the prospect correspondence level codes selected by the user.
Option 57: Prints a summary for each prospect matching the 4 digit user defined codes selected by the user.
To view, or print a summary of prospect performance, for a sales representative, for a sales territory, or for all sales territories, select the following:
Option 62: Allows the user to advance to the Prospect Performance System Menu, where various options can be selected to view or to print summarized analysis information.
+----------------------------------------------------------- ----------------+
� WELCOME TO �
� SOFTWARE ANALYSIS CONSULTANTS INC. �
� ** P R O S P E C T P E R F O R M A N C E S Y S T E M ** �
�------------------------------------------------------------------------------�
� �
� WEEKLY/MONTHLY/YEARLY FILE UPDATE: �
� 1. SUMMARIZE, THIS YEAR DATA ....... (Information required for options below)
� 2. PREVIOUS YEARS ....... (Information required for options below)
� ( Option 1 or 2 , should run first to obtain current information). �
� �
� INQUIRIES, SUMMARIZED PROSPECT PERFORMANCE ANALYSIS: �
� 14. For a Sales-Representative �
� 15. For a Sales-Territory �
� 16. For all Sales-Territories �
� �
� REPORTS, SUMMARIZED PROSPECT PERFORMANCE ANALYSIS: �
� 24. For a Sales-Representative �
� 25. For a Sales-Territory �
� 26. For all Sales-Territories �
� �
� 98. RETURN TO PREVIOUS MENU �
� 99. QUIT �
� PLEASE ENTER YOUR CHOICE : �
+------------------------------------------------------------------------------+
Sample Screen: Summarized Information Reports Menu
The Prospect Performance System Menu provides the following options:
Option 1: Updates data entered and stored to the Prospect Master File for the current year. To make sure information being generated by the system is current, select this option before running any inquires or printing any reports.
Option 2: Updates data stored to the Prospect Master File prior to the current year. To make sure information being generated by the system is current, select this option before running any inquires or printing any reports.
Option 14: Displays a prospect performance summary, for a specified sales representative.
Option 15: Displays a prospect performance summary, for a specified sales territory.
Option 16: Displays a prospect performance summary, for all sales territories.
Option 24: Prints a prospect performance summary, for a specified sales representative.
Option 25: Prints a prospect performance summary, for a specified sales territory.
Option 26: Prints a prospect performance summary, for all sales territories.
Sales Quotes
(GQUTMENU)
OVERVIEW
S.A.M. takes you through the entire prospect, quotation, order, material and installation cycle effortlessly. You enter your prospect data once, and when you accept a quote, the system will automatically change your prospect into a customer and produce an order. As well, the system updates the related modules with all the necessary information regarding accurate material requirements, and pricing and discount structures.
+----------------------------------------------------------- ----------------+
� SOFTWARE ANALYSIS CONSULTANTS INC. �
� *** Q U O T A T I O N S Y S T E M *** �
� ( NEW INSTALLATIONS and MAC's ) �
�------------------------------------------------------------------------------�
� DATA-ENTRY and PRINTING: �
� 1. Enter a NEW Prospect/Lead �
� 2. Update an EXISTING Prospect/Lead �
� 3. Enter a Quote (New or MAC's) �
� 4. Change/Delete Existing Quote �
� 5. Print All Unprinted Quotes �
� 6. Print Specific Quote, by Quote-# �
� �
� <------- RUN ANY TIME -------> �
� 13. Change Prospect Status ---> to Customer-Status �
� 14. Transfer Selected Prosp. ---> to Customer-File �
� 15. Transfer Specific Quote ---> to Order & History �
� 22. On-Line INQUIRY By Partial Cust/Pros. Name �
� �
� 98. RETURN TO PREVIOUS MENU �
� 99. QUIT �
� PLEASE ENTER YOUR CHOICE : �
+------------------------------------------------------------------------------+
Option 1. Enter a NEW Prospect/Lead
You have the option to assign a lead number yourself (if you have established a meaningful sequence for lead numbering as discussed in chapter 1, Setting up SAM) or let the system automatically assign a lead number :
PLEASE; Enter the NEW LEAD-# you wish TO ASSIGN
or LEAVE IT BLANK, TO BE ASSIGNED by the system :
Is this a NEW PROSPECT (Y=Yes/N=No) ? :
When you reply �Y� (your Caps Lock key should be on), the Prospect Data Entry Screen is displayed. For ease of use and maximum flexibility, all necessary information on your prospect is contained in this single screen, but an additional two pages are also available for detailed or lengthy transactions.
While working with this single screen is convenient, explaining it is more difficult, so we split the Prospect Data Entry Screen into different sections for discussion purposes. These include general information (section 1), and information on the prospect�s system (section 2), contact (section 3), sales & competiton (section 4) and follow up (section 5).
+-------------- ** CREATE A NEW PROSPECT (LEAD) ** --- ----------------+
� Prospect-# : 17 Contact-Status: � Activity Cd: A ACTIVE �
� Company's Name : � Sales Terr.: 0 �
� Address Line 1 : � Sales Rep.#: 0 �
� Address Line 2 : � Decision to be Made: �
� City, Stat.& Zip.: , . - � On:06/10/97 �
� Business: Busin.-Cd : 0 � By: �
� System (Product) : � Competition Information �
� Sys. Type & model: / � �
� Lead Date : 06/10/97 Source Cd : � �
� First & Last Name: MR. � �
� Title : Corr.(F/E): E � �
� Telephone & Fax #: ( ) - 0 Fax( ) - 0+---------------------------+
� Lead Information : �
� �
� �
� Source/Method Cd.: MG=Magazine/ IQ=Inq./ ML=Mail/ TL=Tel./ VS=Vist/ OT=Other �
� Follow-up Date : 06/20/97 Method: Last Cont.Date:06/20/97 Cont.level: 0 �
� Lead Information : �
� �
� �
� User Defined Codes: �
� 1 to 11: �
� AFTER Entering all Info. .. Press
+------------------------------------------------------------------------------+
Data entry for the prospect information starts at the top of the screen with the Contact Status field. The system will take you through this screen field by field. Please remember: to skip a field, you can press the return-key or down arrow, to move backwards to a field you have already passed, press the up arrow as many times as necessary, to move left or right within a single field, use the left or right arrow keys.
Using the Page up or Page down keys will accept all fields as they are (even empty) and take you out of this screen.
Section 1 - top six lines deal with your customer�s general information.
Prospect-# : Contact-Status:
Company's Name :
Address Line 1 :
Address Line 2 :
City, Stat.& Zip.:
Business: Busin.-Cd :
Section 1 - continued
Prospect-# : The unique prospect number was either assigned by you in the last screen or assigned automatically by the system. Either way, you cannot change this number.
Contact-Status : User defined field designed to represent something meaningful to your company.
Busin.-Cd : Refers to your table of codes to describe different types of business.
Enter the remaining fields in this section with the information you have available.
Section 2 - next two lines deal with your customer�s system information.
System (Product) :
Sys. Type & model:
System (Product) : Refers to the system or product type of the prospect.
Sys. Type & model : Refers to the system type and model of the prospect.
Section 3 - next five lines deal with your customer�s contact information.
Lead Date : Source Cd :
First & Last Name: MR.
Title : Corr.(F/E): E
Telephone & Fax #: ( ) - 0 Fax( ) - 0
Lead Information :
Lead Date : Date of first contact with the prospect. This field is automatically assigned by the system as the date this prospect was entered.
Source Cd : This field tracks the source of this prospect. Examples of source code are listed on this screen to help :
Source/Method Cd.: MG=Magazine/ IQ=Inq./ ML=Mail/ TL=Tel./ VS=Vist/ OT=Other
First & Last Name : The name of your contact person.
Title : Title or position of contact person.
Corr.(F/E) : Language of correspondence.
Telephone & Fax # : The telephone and fax number of contact person.
Lead Information : Three lines of text for internal notes on prospect.
Section 4 - six lines within the box in the top right hand corner deals with sales & competiton information.
Activity Cd: A ACTIVE �
Sales Terr.: 0 �
Sales Rep.#: 0 �
Decision to be Made: �
On:06/10/97 �
By: �
Competition Information �
Sales Terr. : Sales territory is automatically assigned according to the table built with the sales representative master files, but can be overwritten.
Sales Rep.# : Sales representative is automatically assigned according to the table built with the sales representative master files, but can be overwritten.
On: : Date of prospect�s decision to purchase.
By : Name of person within the prospect�s company to make final decision.
Competition Information : Lines of text for competition information.
Section five - follow up information for this prospect.
Follow-up Date : 06/20/97 Method: Last Cont.Date:06/20/97 Cont.level: 0
Lead Information :
User Defined Codes:
Lead Information : Lines of text for free form notes on your prospect.
Follow-up Date : Date to next contact prospect. This field is automatically assigned by the system to10 days after lead date.
Method : Method by which you can contact your prospect.
Last Cont.Date : Date of last contact.
Cont.level : Contact level of prospect which is assigned according to user defined table of meaningful levels.
User Defined Codes : 11 fields you design to contain meaningful information with which you can quickly sort your prospects. (Ex. birthday, etc.)
Option 2. Update an EXISTING Prospect/Lead
This option allows you to edit the record on an existing prospect. The system will bring up the search engine for you to find the correct prospect record :
PLEASE Enter Partial Contact's First-Name:
or Partial Contact's Last-Name:
or Company's Telephone-Number:
or Partial Prospect's City:
or Partial Company�s Name:
or Existing Lead-Number:
* Partial Contact's First-Name, Last-Name, City, or Company's Name : allows you to enter only the first 3 letters and the Pg-Up key or return-key as many times as required. The system will display a list of the customers with entries matching the 3 letters. You must now enter the correct customer-number and press the return-key to retrieve the correct sold-to customer record.
* Company's Telephone-Number, or Existing Lead-Number Enter the appropriate numbers and press the Pg-Up key or return-key as many times as required. The system will retrieve the correct sold-to customer record directly.
Once you have the correct record in front of you, you can add or edit any information entered previously on the first data entry screen and the two pages of internal notes. After you are finished all corrections, the system will re-organize the data within the file.
Option 3. Enter a Quote (New or MAC�s)
You can enter quotations for installations to prospects as well as existing customers. The method in which you enter a quote into the system is very similiar to the way you enter an install, with a few exceptions :
� For quotations, you only need the prospect or sold-to customer record, therefore you do not retrieve the installation site customers as you do for MAC installs.
� The system will not display the customer�s installed site equipment list.
� The system will not prompt for credit approval, floor plan, programming sheet, etc.
� Following the entry of item detailed lines, the system will present the total agreed amount and total received amount for this quote.
� You will be taken to the billing phases screen immediately after entering the information.
When you want to enter a quote for a specific prospect, the system will first prompt :
PLEASE Enter QUOTE-TYPE : N (N=New instl., M=Move, A=Add & C=Change)
QUOTES FOR NEW INSTALL
You will first be prompted to select one of the following options :
1. Enter all the detailed equipment by Item-Part-Number.
2. Let the computer display the System Product structure.
0. Return to previous menu
Option 1: allows you to manually enter each item individually by item part number.
Option 2 : lets the system display the system product structure (the system kits/configurations are set up in this Installations module, Appliction 6...Product Structure Application). Any and all items, quantities, and/or prices can be overwritten or adjusted for each install.
Now you must retrieve the record of the correct prospect/customer :
Enter PROSPECT/CUSTOMER-#:
PARTIAL PROS/CUST-NAME:
QUOTES FOR MAC INSTALL
You must bring up your prospect�s record by entering the information you have on your prospect or customer :
Enter Pros/Cust#: 0 & Site-# (Optional):
Part. Pros/Cust-Name:
Part. Cust.Site-Name:
QUOTES FOR NEW & MAC INSTALL
Once you have the correct record displayed, the system will prompt for quote information:
QUOTE DATA-ENTRY SCREEN
+ ** Q U O T E - E N T R Y S Y S T E M (DATA-E Y) ** +
� QUOTE-TOTAL: 0.00 Tot.Lab-Hrs: 0.00 �
� Pros/Cust# : 3785 Bill-to#: 3785 Quote-# : 100271 Rep.:701 �
These two lines appear on the top of the screen and will remain throughout the quote. The bottom area of the screen will change as you enter different pieces of information, but these detail lines at the top will remain and keep a running total of your order.
Bill-to : The prospect/customer that will receive the quote. The system default will be the same as the sold-to prospect/customer, but you can overwrite this. ***NOTE: if leasing is involved, the leasing company must already exist in your customer master file. The leasing company�s number would be entered here.
Rep. : The sales representative presenting the quote.
After the bill-to and sales representative numbers are entered, the system displays the sold-to and bill-to customer information. Changes can be made at this time to the sold-to customer information, but not the bill-to customer information: it is only displayed. After this data is entered (or just accepted by pressing pg-down), the system asks for information on the installation site. Follow the instructions on the bottom of the screen.
+ ** O R D E R - E N T R Y S Y S T E M *** +
� ORDER-TOTAL: 0.00 OVER 60D: 5068.75 CRD-LIM.:12,345,678ON HOLD SRV�
� Customer # : 3785 Bill-to#: 3785 Order-# : Rep.:701 �
� <--------- Sold-To ----------> <--------- Instl.At ---------> �
� BIG HOME INN SPECTRUM HOME INN �
� 2711 SUNSET BLVD. �
� BEVERLY HILLS �
� ELIZABETH TOWN �
� ON . 90049-1234 �
� �
� <--------- Bill-To ----------> �
� BIG HOME INN �
� 2711 SUNSET BLVD. �
� BEVERLY HILLS �
� ELIZABETH TOWN �
� ON . 90049-1234 �
� �
� NOTE: �
� Now You can override the INSTAL.AT address by entering the correct �
� address or just enter '*' (if INSTALAT ADDRESS = SOLD-TO ADDRESS), �
� instead of repeating the same information, or type-in 'CANCEL' to �
� cancel this order and return to previous menu. �
� �
+------------------------------------------------------------------------------+
At this point, the system will prompt you to enter :
Att.: Cust.P.O.# Quote-Date Instl-Date Tx WH T
Only few lines are required to be entered, any Information not available can just be left blank (for example, the customer P.O. number will be left blank most of the time) .
Att.: Attention to contact person.
Cust.P.O.# Customer�s purchase order number for this install.
Quote-Date Defaults to today�s date, can be overwritten.
Instl-Date Defaults to one month from order-date, can be overwritten.
Tx Tax Code, automatically entered from customer master file.
WH Warehouse expected to be supplying items for install.
T Area of City - geographic location of installation site.
After this information is completed, you can enter :
� installation instructions - 10 lines that will appear on the order and the invoice
� internal comments - 15 lines of free formatted text for internal usage only
Then you enter the detail lines for this order. The detail lines include detailed information on exactly what system and parts you are installing. They can be printed on the invoice, minimizing customer inquiries regarding the performed job. After the item detail lines are completed, the system takes you directly into the billing phases screen.
However, at the point of entering the detail lines, the manner in which you enter a new install using a system kit differs from both a new install part by part and a mac install.
These different methods will be discussed separately :
� Entering mac installs and new installs part by part are discussed from pages
� Entering new installs from a pre-designed system kit are discussed on pages
After both item part entry methods are shown, the billing phases will be discussed, which is completed in the same manner for all new and mac installs. (page 10.56)
QUOTES FOR MAC INSTALL & NEW INSTALL (item part by item part)
After the installation instructions and internal notes are completed, you will be prompted to confirm the system description. For a MAC, the system configuration already exists, and so the description, model and type of system will be displayed; but for the new install, these will first appear blank, ready for your input.
+ ** Q U O T E - E N T R Y S Y S T E M (DATA-E Y) ** +
� QUOTE-TOTAL: 0.00 Tot.Lab-Hrs: 0.00 �
� Pros/Cust# : 3785 Bill-to#: 3785 Quote-# : 300032 Rep.:701 �
� <--------- Sold-To ----------> <--------- Instl.At ---------> �
� BIG HOME INN BIG HOME INN �
� 2711 SUNSET BLVD. 2711 SUNSET BLVD. �
� BEVERLY HILLS BEVERLY HILLS �
� ELIZABETH TOWN ELIZABETH TOWN �
� ON . 90049-1234 ON . 90049-1234 �
� �
�Att.: Cust.P.O.# Quote-Dt Instl-Dt TAX W/H T�
�MR. TOM GOLDSTEIN 06/17/97 07/01/97 E 2 A�
� �
� Enter/Change System Description: �
� System .... Class : T <--- (T, F, C, V, D, I, X .. and so on)�
� System .... Model : �
� System .... Type : �
� System .. Serial-#: 3785 <--- (Equipment Install. Site-#) �
� System .. GMA-Code: 1 �
� Customer .. Class : N <--- (N=New Cust., E=Existing Cust.) �
� Warran. Star. Date: 07/01/97 �
� Warran. Expr. Date: 06/30/98 �
� �
� �
+------------------------------------------------------------------------------+
The system will double check the Installation Site #, then ask if you wish to change any information. This will enable you to edit if a mistake was entered.
After this, you will be asked if any additional markup will be added to this specific order.
Enter the Additional Markup or Discount(-)% for Material Only:
If there is no additional markup, just press the pg-up or enter key.
After the general information you are asked to enter the order detail lines; i.e. all the items that comprise this particular order. You will enter the items to be installed to the system by their unique item part number.
� �
�Att.: Cust.P.O.# Quote-Dt Instl-Dt TAX W/H T�
�MR. TOM GOLDSTEIN 06/17/97 07/01/97 E 2 A�
+------------------------------------------------------------------------------+
� ITEM-PART-# S W/H ORD-QTY UNIT-PRICE DISC% EXTENSION L.AMOUNT OKY�
� Incl.Tax Y/N�
� �
� �
� �
� �
� Enter: Valid Item-# .. or .. ??? to Search .. or .. END to end Data-Entry �
+------------------------------------------------------------------------------+
Entering the detailed material used.
ITEM-PART-# : A valid item part number must be entered to continue. If you cannot remember the number, enter three question marks (???) and press the return-key. This will bring up a search engine for you to find the correct number. The message area at the bottom of the screen will allow you to search three different ways :
Enter: Partial Item-#: Item-Desc.: Item-Class:
By entering at least three characters in one of the choices, SAM will display a list of those items that match. (In this example, we searched in the Item-Desc.: field for �LINE�, and our list was displayed at the top of the screen :
+----------------------------------------------------------- ----------------+
+ ITEM-PART-# ITEM-DESCRIPTION MAC $ REP.$ USED $ CLS.+
�--------------- ---------------------- ---------- ---------- ---------- ----�
�N9110110011 SX100 8 CKT LINE CARD 0.000 0.000 0.000 MITL�
�N9110211000 SX100 8 CKT LINE CARD 0.000 0.000 0.000 MITL�
�86082 LINE CARD 840.000 340.000 162.000 TIE �
�32092-02 4 PT LINE CARD 154.210 41.820 60.830 ULTR�
�NTOB35AA LINE-CARD 505.520 306.100 279.990 VN �
�NTOB35AA LINE-CARD 505.520 306.100 279.990 VN �
� �
� NO MORE Item-Numbers AVAILABLE for This Search �
� END OF SEARCH .. ENTER ITEM-PART-#: �
Now you can enter the correct ITEM-PART-# from the list.
S : Item Status. ex. New, Used, or Repaired/Refurbished (normally there are different prices for each status) Valid codes : N, U or R. Any other code will be converted to N automatically.
W/H #: This field represents the warehouse from which the items came. If the items used came directly from the technician�s truck, the technician�s car-stock warehouse number will be used. For example, the truck for technician 501 will have a warehouse number of 501. This entry will be used to automatically update the inventory files; therefore, if the technician did not have any stock available for a specific item, the warehouse number entered must be the one from where this item should be depleted. You must enter a valid warehouse number to continue.
DESCRIP : The system displays the description of the item matching the item part number from the inventory item master file. You can, however, overwrite this if you need alternate text in this area.
ORD-QTY. : Quantity of this particular inventory item ordered for this install.
NET AVAILABLE QUANTITY (ON-HAND - ALLOCATED) This message appears at the bottom of the screen for your information on the availability of this item.
Unit Price : The item price per unit will default to that matching the item part number in your master price structure. This can be overwritten right now as a special price for this invoice only with no effect on the item master pricing.
DISC% This field refers to any discount given to the customer on this particular inventory item and defaults to amount entered in your item master file control record. This can also be overwritten right now as a discount for this invoice only with no effect on the item master pricing.
EXTENSION This field shows the actual price of the item to the customer, that is, the unit price minus the discounted amount.
L.AMOUNT The line amount includes the extended amount (above) plus taxes for this inventory item.
OKY (Y/N) Okay ? If you answer N, the system will bring you to the beginning of the line to change or correct errors.
*** Please Note that at least one detail line is required for each order to become a valid order, any order without detail lines will automatically be deleted.
Please enter END as item # .. to indicate end of data-entry for this order
After the item detail lines are entered, the next step for these quotes will be the billing aspect, discussed on page 47.
QUOTES FOR NEW INSTALL (by system kit)
After entering installation instructions and internal notes, you now have the opportunity to charge an additional markup on material for this particular work order. If there will be no additional markup, just press the pg-up or enter key.
Enter the Additional Markup or Discount(-)% for Material Only:
The system will now prompt you to enter the number for the system kit / configuration :
Enter System Item-Part-Number:
After entering the system item part number, the next screen will display the system configuration previously captured in the master file. This information can be overwritten for this order without affecting the master file (creating and adjusting the system kit master file can only be done in the Product Structure Application) .
+- ** Q U O T E - E N T R Y S Y S T E M (DATA TRY) ** -----+
� ORDER-TOTAL: 0.00 OVER 60D: 4,634.85 CRD-LIM.:12,345,678ON HOLD SRV�
� Customer # : 3785 Bill-to#: 3785 Order-# : 100273 Rep.:701 �
� <--------- Sold-To ----------> <--------- Instl.At ---------> �
� BIG HOME INN BIG HOME INN �
� 2711 SUNSET BLVD. 2711 SUNSET BLVD. �
� BEVERLY HILLS BEVERLY HILLS �
� ELIZABETH TOWN ELIZABETH TOWN �
� ON . 90049-1234 ON . 90049-1234 �
� �
�Att.: Cust.P.O.# Tax-Exmp# Order-Date Instl-Date Tx WH AR�
�MR. TOM GOLDSTEIN 06/17/97 06/17/97 E 2 A�
� �
� System .. Part-#: N616 NORSTAR 6 X 16 SYSTEM �
� Enter/Change System ... Class: T <--- (T, F, C, V, D, I, X .. and so on)�
� System ... Model: N616 �
� System ... Type : NOR �
� System Serial #: 0 <--- (Equipment Instal.Site #) �
� System GMA-Code: 1 �
� CUSTOMER .. Class N <--- (N=New Cust., E=Existing Cust.) �
� Warr. Star. Date: 06/17/97 �
� Warr. Expr. Date: 06/16/98 �
� �
� �
+------------------------------------------------------------------------------+
After this information is entered, you will be asked to enter the system components.
The system will now display all the components (Item-Part-Numbers) available as part of the product structure for that specific system. You can review the components of the selected system line by line and update or delete any of the displayed items as required. After you have reviewed and updated all the components, the system will ask if you wish to add any new lines (i.e. additional inventory items not included in the regular kit).
+--------- ** S Y S T E M Q U O T E - S T R U C T U R E ** ------------+
� AGREED AMT.: 0.00 DISC./ENG.: -2,513.77 TOT.LAB.HR.: �
� ACCUML.AMT.: 2,513.77 TERR: 1�
� Prospect # : 3785 Quote-# : 100273 Rep.:701�
� SYSTEM PART-NUMBER : N616 NORSTAR 6 X 16 SYSTEM �
+------------------------------------------------------------------------------+
� <---------- D E T A I L E D B I L L O F M A T E R I A L -----------> �
� Status LN# COMPONENT QTY. U/M I T E M Customer �
� A or D ITEM-PART-NUMB. PER-SYSTEM D E S C R I P T I O N Unit-Price �
+------------------------------------------------------------------------------+
� Active 1 NT5B01CA93 1 EA. NORSTAR 6X16 KSU 835.600 �
� Active 2 NT8B20AA23 1 EA. M7310 RED NORSTAR FEAT 307.350 �
� Active 3 NT8B20AA35 1 EA. M7310 ALMOND NORSTAR F 304.350 �
� Active 4 NT8B20AA93 1 EA. M7310 GREY NORSTAR FEA 305.350 �
� Active 5 NT8B30AA35 1 EA. M7208 ALMOND NORSTAR B 248.820 �
� Active 6 NTOB35AA 1 EA. LINE-CARD 473.300 �
� Active 7 LAB 1 EA. HOURLY LABOR 65.00 39.000 �
� Active 8 MISC 1 EA. MISC. ITEMS 0.000 �
� Active 9 TRAD-IN -1 EA. TRADE-IN, AGREED VALUE 0.000 �
� Active 10 ENGR 1 EA. ENGINEERING & COMMUNC. 0.000 �
� Active 11 DISC -1 EA. DISCOUNT 0.000 �
� ** Now Press the
� �
� �
+------------------------------------------------------------------------------+
*** Please Note that at least one detail line is required for each order to become a valid order, any order without detail lines will automatically be deleted.
Please enter END as item # .. to indicate end of data-entry for this order
Order Detail lines include :
Status A or D Status of this particular line, Active or Deleted.
LN# Line number for this particular item.
COMPONENT ITEM-PART-NUMB The unique number given to this item.
QTY. PER The quantity of this item ordered for this install.
U/M SYSTEM The per unit quantity of this item in the system (ex. pound, each, foot, etc.)
ITEM DESCRIPTION The description of this item in the master file.
Customer Unit Price The price per unit for the customer, after customer markup/discounts (from the master control file as well).
QUOTES FOR NEW and MAC INSTALLS
After all information required for the quote (NEW or MAC) the system will display the total agreed amount and the total received amount for validation. If the displayed information is correct, just press the page-up key or return key twice.
+- ** Q U O T E - E N T R Y S Y S T E M (DATA TRY) ** -----+
� AGREED AMT.: 2,513.77DISC./ENG.: 0.00 TOT.LAB.HR.: 12.00 �
� ACCUML.AMT.: 2,513.77 TERR: 1�
� Prospect # : 3785 Quote-# : 100268 Rep.:701�
� SYSTEM PART-NUMBER : N616 NORSTAR 6 X 16 SYSTEM �
�------------------------------------------------------------------------------�
� �
� �
� �
� �
� �
� �
� �
� �
� �
� �
� �
� �
� Total Agreed Order Amount ........... (Before Tax): 2,513.77 �
� Total Received Amount .......... (Advance Deposit): 0.00 �
� �
� �
� �
+------------------------------------------------------------------------------+
Now the system takes you directly to the billing phases screen.
+----------------------------------------------------------- ----------------+
� *** PROGRESSIVE BILLING SCHEDULE *** �
+------------------------------------------------------------------------------+
� QUOTE-TOTAL: 1,752.65 OVER 60D: 4,634.85 CRD-LIM.:12,345,678 Terr: 1 �
� Prospect # : 3785 Bill-to#: 3785 Order-# : 100274 Rep.:701 �
� �
� �
� �
� �
� �
� �
� BILL.% BILL.-AMOUNT PHASE-DESCRIPTION �
� PHASE 1 : 0.000 1,752.65 UPON COMPLETION �
� PHASE 2 : 0.000 0.00 �
� PHASE 3 : 0.000 0.00 �
� PHASE 4 : 0.000 0.00 �
� PHASE 5 : 0.000 0.00 �
� PHASE 6 : 0.000 0.00 �
� PHASE 7 : 0.000 0.00 �
� ------ ------------- �
� QUOTE-TOTAL: 1.000 1,752.65 �
� �
� Press the
+------------------------------------------------------------------------------+
Progressive Billing
The system allows you up to 7 different billing phases, and can be entered as either a dollar amount or a percentage of the order total.
Billing examples on $10,000 quotes :
PERCENTAGE OR DOLLAR AMOUNT
Billing % Billing-Amount PHASE DESCRIPTION Billing % Billing-Amount
PHASE 1 : 0.100 0.00 DEPOSIT 0.000 1000.00
PHASE 2 : 0.200 0.00 AFTER CABLING 0.000 2000.00
PHASE 3 : 0.600 0.00 AFTER INSTALLATION 0.000 6000.00
PHASE 4 : 0.100 0.00 AFTER TRAINING 0.000 1000.00
PHASE 5 : 0.000 0.00 0.000 0.00
PHASE 6 : 0.000 0.00 0.000 0.00
PHASE 7 : 0.000 0.00 0.000 0.00
--------- ------------- OR --------- -------------
1.000 0.00 0.000 10000.00
If the total phase amount does not match the total order amount, the system will display the following message:
ERROR: Totals DON'T Match ...PLEASE Review & correct the above figures
and bring you back into the billing phases screen until all money owing on the order is accounted for. When the totals match, the following massage will he displayed:
HIT THE
Option 4. Change an existing Quote
This option provides you with the opportunity to change or delete a quote that has already been entered. The system takes you through the quote in much the same way as you entered it originally. You will be prompted for the specific quote number :
Enter the QUOTE # ... you wish to DELETE or CHANGE:
After entering the quote number, the system will display the quote and, in the message area at the bottom of the screen, ask if you want to delete this quote. You need to respond to this question with a full word, YES or NO.
+-----** Q U O T E - M A I N T E N A N C E (UPDATE) **- ----------------+
� AGREED $$: 1,752.65 DISC./ENG.: 0.00Agr.Lab-H. 0 ON-HOLD �
� ACCUML.$$: 1,752.65 Amount-Due: 4,684.85 Est.Lab-H. 9.00 Terr: 1�
� Prospect#: 3785 Bill-To # : 3785 Quote-#: 100274 Rep.: 701�
� <--------- Sold To ---------> <--------- Instl.At ---------> �
� BIG HOME INN BIG HOME INN �
� 2711 SUNSET BLVD. 2711 SUNSET BLVD. �
� BEVERLY HILLS BEVERLY HILLS �
� ELIZABETH TOWN ELIZABETH TOWN �
� ON . 90049-1234 ON . 90049-1234 �
�Att.: Cust.P.O.# Quote-Dt Instl-Dt TAX W/H T�
�MR. TOM GOLDSTEIN 06/17/97 06/17/97 E 2 A�
� �
� <--------- Bill To ---------> �
� BIG HOME INN �
� 2711 SUNSET BLVD. �
� BEVERLY HILLS �
� ELIZABETH TOWN �
� ON . 90049-1234 �
� �
� �
� �
� �
� Do you wish to DELETE the ENTIRE QUOTE ... (YES or NO)? NO �
+------------------------------------------------------------------------------+
Answering NO will bring you to the editing screen. Answering YES to delete this order will bring another message to confirm :
Are you SURE you want to DELETE the ENTIRE ORDER...YES or NO)?
Answering with another YES will delete this order. A NO will bring you to the editing screen.
The system will now take you through the information on the quote in the same manner that you entered it originally. All information previously entered will be displayed and ready for editing (type correct data) or accepting (press pg-up or return key).
THE SYSTEM WILL CHECK:
� territory, bill-to prospect/customer, and sales representative
� sold-to, installed at information
� contact (attention), customer PO#, quote & instl-dates, tx ,wh, T
� installation instructions
� system configuration, model, type, etc.
� mark up or discount
At this point, the order detail lines will be displayed on the screen and you will be asked if you wish to EDIT/CHANGE any of the above LINES .. SO FAR ? If so, enter the line number you wish to edit.
+---------** Q U O T E - M A I N T E N A N C E (UPDATE) ----------------+
� AGREED $$: 1,752.65 DISC./ENG.: 0.00Agr.Lab-H. 0 ON-HOLD �
� ACCUML.$$: 1,752.65 Amount-Due: 4,684.85 Est.Lab-H. 9.00 Terr: 1�
� Prospect#: 3785 Bill-To # : 3785 Quote-#: 100274 Rep.: 701�
� <--------- Sold To ---------> <--------- Instl.At ---------> �
� BIG HOME INN BIG HOME INN �
� 2711 SUNSET BLVD. 2711 SUNSET BLVD. �
� BEVERLY HILLS BEVERLY HILLS �
� ELIZABETH TOWN ELIZABETH TOWN �
� ON . 90049-1234 ON . 90049-1234 �
�Att.: Cust.P.O.# Quote-Dt Instl-Dt TAX W/H T�
�MR. TOM GOLDSTEIN 06/17/97 06/17/97 E 2 A�
�------------------------------------------------------------------------------�
�L# ITEM-PART-# S ORD-QTY UNIT-PRICE DISC% Extension L.Amount Y/N �
� Incl.Tax D �
� 1 NT5B01CA93 N 1 835.600 0.00 835.60 902.45 �
� 2 NT8B20AA23 N 1 307.350 0.00 307.35 331.94 �
� 3 NT8B20AA35 N 1 304.350 0.00 304.35 328.70 �
� 4 NT8B20AA93 N 1 305.350 0.00 305.35 329.78 �
� Do you wish to EDIT/CHANGE any of the above LINES .. SO FAR (Y/N) ? �
+------------------------------------------------------------------------------+
Should you want to enter a new line with additional items, enter a NEW line number. This system will verify that you want to add a new line and then you then you can add the required information just as you do when originally entering an order.
L.# 55 is a new line .. Do you wish to add a line to this Quote
Now you will be prompted :
Do you wish to continue viewing the rest of this Quote (YorN)?
Answering Y will bring up the total amounts for this quotes :
Total Agreed Order Amount ........... (Before Tax):
Total Received Amount .......... (Advance Deposit):
After completing the agreed and received amounts, the system will take you directly to
the progressive billing phases screen.
+----------------------------------------------------------- ----------------+
� *** PROGRESSIVE BILLING SCHEDULE - UPDATE *** �
+------------------------------------------------------------------------------+
� �
� AGREED $$: 1,752.65 DISC./ENG.: 0.00 Agr.Lab-H.: 0 ON-HOLD �
� ACCUML.$$: 1,752.65 Amount-Due: 4,684.85 Acc.Lab-H.: 9.00 Terr: 1�
� Prospect#: 3785 Bill-To # : 3785 Quote-#: 100274 Rep.: 701�
� �
� BILL.% BILL.-AMOUNT PHASE-DESCRIPTION �
� PHASE 1 : 0.000 1,752.65 UPON COMPLETION �
� PHASE 2 : 0.000 0.00 �
� PHASE 3 : 0.000 0.00 �
� PHASE 4 : 0.000 0.00 �
� PHASE 5 : 0.000 0.00 �
� PHASE 6 : 0.000 0.00 �
� PHASE 7 : 0.000 0.00 �
� ------ ------------ -------------------- �
� ORDER-TOTAL: 1.00 1,752.65 �
� �
�(Last Invoiced Phase# 0, Last Printed Phase# 0 & Last Transf. to AR Phase# 0) �
� �
� Press the
+------------------------------------------------------------------------------+
Remaining options on the sales quotes menu (5, 6, 13, 14 & 15)
Option 5. Print All Unprinted Quotes
This option will print all those quotes that have not been printed before. If a quote has been printed and then changed, the updated quote will be printed with this option.
Option 6. Print Specific Quote, by Quote-#
With this option you can print and reprint one quote or a group of quotes. For example, to print the three confirmations numbered 143, 144 and 145 :
At the prompt : You will enter :
Enter the FIRST ORDER-# to START Printing with : 143 & return-key
& the LAST ORDER-# to STOP PRINTING after: 145 & return-key
* If you change your mind and you do not wish to print, just leave both values at 0.
Option 13. Change Prospect Status ---> to Customer-Status
Option 14. Transfer Selected Prosp. ---> to Customer-File
Option 15. Transfer Specific Quote ---> to Order & History
When a prospect accepts a quote, you use the following three options to have the system automatically transfer all the information entered previously the correct files. First, you must run option 13 to change this prospect�s status in the master files. Then, run options 14 & 15 to make the actual transfer of information from the prospect and quote files to the customer and work order files