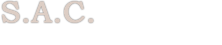SECTION 7
INVENTORY
OVERVIEW
The SAM Inventory Module consists of seven applications:
1) The Inventory Daily Transaction application
Covers activity relating to inventory received, requisitioned, and adjustments.
� Creates and Maintains transaction records
� Prints move tickets, and requisitions
2) The Inventory Reports application
Reports item stock status and movement.
� Prints reports dealing with stock status and inventory movement
� Provides detailed evaluation reports based on actual and standard costs
3) The Physical Inventory Cycle Count application
Reconciles the inventory amount in system with physical quantity.
� Maintains count sheets and bar code labels
� Updates on hand inventory
� Reports on inventory discrepancies and evaluation
4) The Physical Inventory Evaluation Reports application
Reports on the value of inventory items.
� Updating charge information
� Maintaining customer equipment and service contract files
5) The Purchasing application
Covers activity relating to inventory purchasing.
� Creates, Maintains and Prints purchase orders
6) The Inventory Day End application
Completes the transferal of information to other modules.
� Updates other modules with inventory transactions
7) The Forecasting application
Forecasts the future inventory requirements in 30, 60, 90 days and 1 year.
� Plans sales and commission forecasts
� Forecasts New/MAC installs and Service inventory requirements
Quick Overview of Inventory Cycle:
All seven applications work together and along with the Installations and Service Dispatching & Billing modules to provide better control over all aspects of inventory management, a major asset of any business.
The main objective of the Inventory System is to provide up to date information to improve:
� The material flow cycle.
� The tracking of item usage and availability for meaningful decision making.
� Costing benefit analysis to help minimize inventory investment while maximizing customer service.
INVENTORY MODULE APPLICATION
CREATE PURCHASE ORDERS
Issue a purchase order PURCHASING
Print the purchase order
MATERIAL RECEIPT AND MOVEMENT
Receive inventory for purchase orders DAILY TRANSACTIONS
Input and Print additional inventory transactions :
� requisitions, charge outs
� adjustments, move-tickets
� pick tickets for installation orders
Track movement of material from warehouses
The above diagram illustrates the general working cycle of the inventory system and includes two of this module�s seven applications. The other five applications are essential to inventory control, but are not directly included in the daily working cycle. These include :
� Reports on inventory stock value and movement
� Physical Inventory Cycle Count
� Physical Inventory Evaluation
� Inventory Day End
� Forecasting
Inventory PURCHASING or Installations Module
* Purchase orders (PO�s) can be produced or issued from the Installations module for future orders, or entered directly into the inventory system by the Purchasing application. Regardless of its origin, each purchase order must be printed within the purchasing application. This printed PO will be checked and sent to the vendor.
DAILY TRANSACTIONS
* Inventory items are received into the main warehouse against the appropriate PO. If the items have not been ordered for a specific work order, you can receive the items with option 3.
* When the items are moved from the main warehouse to a technician�s truck for general purposes such as service requirements or re-stocking, a requisition or pick-ticket is produced with option 4. When the technician needs the material for a specific work order, option 41 will be used to produce this requisition. The requisition is printed and the technician signs for the material.
* The system recognizes that the material was moved from the main warehouse to the technician�s truck, and the technician is responsible for it until the installation is entered in the Installations module, at which time the system will recognize that this material is now located at the customer site. Similarly, when technicians use material for servicing customer sites, the Service module transfers the inventory from the truck to the customer site upon job completion and invoicing.
* Material movement of any other kind (such as the move to a holding or staging area, another warehouse or returns from the technicians) requires a move-ticket. Adjustments are entered into the system with option 6.
REPORTS & LISTINGS
* Inventory movement is reported by item part number with options 34 through 37. Reports on inventory stock status and evaluation (by actual and/or standard cost) are available at any time.
PHYSICAL INVENTORY - CYCLE COUNT & EVALUATION
* Count sheets and bar code labels are printed and the physical inventory count is entered into the system manually or with bar code scanners. The on-hand quantities are updated and discrepancy reports are checked. Evaluation reports are analyzed.
DAY END
* Cost evaluation methods and variables can be updated as needed.
* Current receipts, acquisitions and adjustments are printed, and data relating to all transactions will be updated and transferred to appropriate areas of the system.
Inventory Daily Transactions
(GICMENU)
OVERVIEW
The Inventory Daily Transactions application provides a systematic means for managing material received, material movements, and material adjustments. This application also tracks the flow of material linked to the Order Entry and Service Dispatching & Billing modules.
Users are able to enter transactions (whether they are receipts, requisitions, move-tickets, or pick-tickets) item by item, while the system checks for item availability and location. If the transactions pass all error checking controls, the master files are automatically updated.
The Inventory Daily Transaction application consists of four areas:
1. Receiving material from the vendor (entered item by item).
2. Requisitions - Entering item-part movements between warehouses and service technician vehicles.
3. Move-tickets - Entering item-part adjustments from one location to another.
4. Inventory transaction printouts for hard copy documentation of all inventory transactions.
INVENTORY CONTROL SYSTEM MENU OPTIONS
+-----------------------------------------------------------Ins----------------+
� WELCOME TO �
� SOFTWARE ANALYSIS CONSULTANTS INC. �
� ** I N V E N T O R Y C O N T R O L S Y S T E M ** �
�------------------------------------------------------------------------------�
� RECEIPTS (RECEIVING REPORTS): <-- ORDER-ENTRY / REQUIS. LINK --> �
� 1. Enter a NEW record (By RCV.#) 41. Change Specif. Order# (NOT INQUIRY)�
� 2. Change/Delete Existing record 42. Requis. / Pick-Ticket for Spec.Ord#�
� UPDATE EXISTING P.O. �
� 3. Update Received Qty.(By P.O.#) <--------- RUN ANY TIME ---------> �
� 43. Print Specific Requisition(s) �
� ISSUES (REQUISITION/CHARGE-OUT) :44. Print Specific Move-Ticket(s) �
� 4. Enter a NEW Requisition �
� 5. Change/Delete Existing record 51. On-Line Inquiries ......... (MENU) �
� �
� MISC. ADJUSTMENTS (MOVE-TICKETS): �
� 6. Enter a NEW Move-Ticket �
� 7. Change/Delete Existing Record �
� �
� 98. RETURN TO PREVIOUS MENU �
� 99. QUIT �
� �
� PLEASE ENTER YOUR CHOICE : �
+------------------------------------------------------------------------------+
Sample Screen: Inventory Control System Menu
To record material received from a vendor, select one of the following:
Option 1: Creates a record to receive material ordered without a PO. (For example, in the case of rush orders, due to the urgency of the situation, it may be necessary to place an order to the vendor over the phone without issuing a PO number.)
Option 3: Allows users to record material received from an existing PO.
To record material movements and adjustments, select one of the following:
Option 4: Creates material requisitions (or charge-outs). Select this option when moving stock from a warehouse to a service technician's vehicle.
Option 6: Creates move tickets (for miscellaneous adjustments). Select this option when moving stock from one plant location to another.
Option 42: Creates material requisitions (or pick tickets). By entering a work order number, all the item-parts linked to that order are automatically transferred to a requisition.
To update or delete previously recorded material movements and adjustments, select one of the following:
Option 2: Allows the user to make changes to an existing receiving document.
Option 3: Allows the user to make changes to an existing PO.
Option 5: Allows the user to make changes to an existing material requisition.
Option 7: Allows the user to make changes to an existing move ticket.
Option 41: Allows the user to make changes to an existing work order.
To print hard copy documentation of previously recorded material movements and adjustments, select one of the following:
Option 43: Prints hard copy documentation for existing requisition(s).
Option 44: Prints hard copy documentation for existing move ticket(s).
To view detailed information about inventory item transactions, select (from the Inventory Control System Menu):
Option 51: Allows the user to advance to the Inventory Inquiry Menu.
+----------------------------------------------------------- ----------------+
� �
� *** I N V E N T O R Y I N Q U I R Y M E N U *** �
�------------------------------------------------------------------------------�
� �
� RECEIVING DETAILED-INFO.: OPEN PURCHASE-ORDERS : �
� 1. By Partial Vendor-Name 2. By Partial Vendor-Name �
� �
� HISTORY PURCHASE-ORDERS: �
� 12. By Partial Vendor-Name �
� �
� ITEM-INVENTORY AVAILABILITY / PRICING : �
� 21. General and Detail .............. (Menu) �
� �
� ITEM-MOVEMENT TRANSACTIONS (For a Specific ITEM #): �
� 34. Current Inventory transactions �
� 35. Monthly Inventory transactions �
� 36. Yearly Inventory transactions �
� 37. History Inventory transactions �
� �
� 98. RETURN TO MAIN MENU �
� 99. QUIT �
� �
� PLEASE ENTER YOUR CHOICE : �
+------------------------------------------------------------------------------+
Sample Screen: Inventory Inquiry Menu
At this menu the following options are available:
Option 1: Displays detailed information for material received by the system from a specified vendor. Detailed information is listed by: PO numbers, requested dates, cancellation dates, received dates, and receiving document numbers. To obtain more details about a specific receiving document, enter the receiving document number at the prompt, and press the RETURN KEY. The system displays detailed information listed by: PO number, item-part number, ordered quantity, received quantity, and backordered quantity.
Option 2: Displays a list of all open PO�s for a specified vendor. Detailed information is listed by: PO numbers, requested dates, cancellation dates, received dates, and receiving document numbers. To obtain more details about a specific PO, enter the PO number at the prompt, and press the RETURN KEY. The system displays detailed information listed by: PO number, item-part number, ordered quantity, received quantity, and backordered quantity.
Option 12: Displays the purchase order transaction history for a specified vendor. Detailed information is listed by: PO numbers, requested dates, cancellation dates, received dates, and receiving document numbers. To obtain more details about a specific PO, enter the PO number at the prompt, and press the RETURN KEY. The system displays detailed information listed by: PO number, item-part number, ordered quantity, received quantity, and backordered quantity.
Option 34: Displays the current or most recent transactions for a specified item-part. (Reflects item-part movements before running the system Day End maintenance program.) Detailed information is listed by: item-part number, item-part description, document type (i.e., move ticket, receiving document, requisition), document number, transaction date, quantity received, S/R or I/R number, service or installation representative number, customer number, the From warehouse number, and the TO warehouse number.
Option 35: Displays the monthly transactions for a specified item-part. (Reflects item-part movements after running the system Day End maintenance program.) Detailed information is listed by: item-part number, item-part description, document type (i.e., move ticket, receiving document, requisition), document number, transaction date, quantity received, S/R or I/R number, service or installation representative number, customer number, the From warehouse number, and the TO warehouse number.
Option 36: Displays the yearly transactions for a specified item-part. (Reflects item-part movements after running the system Month End maintenance program.) Detailed information is listed by: item-part number, item-part description, document type (i.e., move ticket, receiving document, requisition), document number, transaction date, quantity received, S/R or I/R number, service or installation representative number, customer number, the From warehouse number, and the TO warehouse number.
Option 37: Displays the history of all transactions for a specified item-part. (Reflects item-part movements after running the system Year End maintenance program.) Detailed information is listed by: item-part number, item-part description, document type (i.e., move ticket, receiving document, requisition), document number, transaction date, quantity received, S/R or I/R number, service or installation representative number, customer number, the From warehouse number, and the TO warehouse number.
To view detailed information about inventory item-part availability or pricing, select (from the Inventory Inquiry Menu):
Option 21: Allows the user to advance to the Item-Master Inquiry Menu.
+----------------------------------------------------------- ----------------+
� WELCOME TO �
� SOFTWARE ANALYSIS CONSULTANTS INC. �
� *** I T E M - M A S T E R I N Q U I R Y M E N U *** �
� (MAIN MENU) �
�------------------------------------------------------------------------------�
� �
� �
� �
� 1. Item-Class ...................... General Information, Inventory �
� 2. Partial # or Descrip. or Class .. General Information, Inventory �
� �
� �
� 21. Specific ITEM # ................. Inventory in Specific Warehouse �
� 22. ......... Inventory and Allocations Infor. (All W/H.) �
� 98. RETURN TO MAIN MENU �
� 99. QUIT �
� �
� �
� �
� PLEASE ENTER YOUR CHOICE : �
+------------------------------------------------------------------------------+
Sample Screen: Item-Master Inquiry Menu
At this menu the following options are available:
Option 1: Displays detailed item-part pricing information (retrieved by item-class). Detailed information is listed by: item-part number, item description, new product price, MAC product price, used product price, and item class type. To obtain more details about a specific item-part, enter the item-part number at the prompt, and press the RETURN KEY. The system displays detailed item-part inventory information by: stock number, vendor-part number, invoice description, internal description, item class, vendor number, customer prices, government prices, Bell South prices, yearly GMA charges, unit of measurement, sales tax (Y/N), on-hand quantity per warehouse and total on-hand quantity.
Option 2: Displays detailed item-part pricing information (retrieved by partial item-part number, item-part description, or item-class). Detailed information is listed by: item-part number, item description, new product price, MAC product price, used product price, and item class type. To obtain more details about a specific item-part, enter the item-part number at the prompt, and press the RETURN KEY. The system displays detailed item-part inventory information by: stock number, vendor-part number, invoice description, internal description, item class, vendor number, customer prices, government prices, Bell South prices, yearly GMA charges, unit of measurement, sales tax (Y/N), on-hand quantity per warehouse and total on-hand quantity.
Option 21: Displays item-part inventory information, for a specified item-part number, and a specified warehouse number. The system displays detailed item-part inventory information by: stock number, manufacturer�s number, item description, item internal description, warehouse number, item class code, warehouse description, physical location, allocated quantity, on order quantity, on reserve quantity, backordered quantity, on-hand quantity, minimum safety stock quantity, maximum order quantity, vendor�s lead time, last physical count quantity, current month beginning quantity, M.T.D. received quantity, M.T.D. charge-out quantity, Y.T.D. charge-out quantity, and the date of the last movement.
Option 22: Displays item-part availability, for all existing warehouses. The system displays detailed item-part inventory information, for the main warehouse by: stock number, manufacturer�s number, item description, item internal description, warehouse number, item class code, warehouse description, physical location, allocated quantity, on order quantity, on reserve quantity, backordered quantity, on-hand quantity, minimum safety stock quantity, maximum order quantity, vendor�s lead time, last physical count quantity, current month beginning quantity, M.T.D. received quantity, M.T.D. charge-out quantity, Y.T.D. charge-out quantity, and the date of the last movement. For all other existing warehouses, detailed information is listed by: warehouse description, on-hand quantity per warehouse, and total on-hand quantity.
RECEIVING MATERIAL WITHOUT A PURCHASE ORDER
To receive material (item-parts) ordered from a vendor without a PO, select option 1 (from the Inventory Control System Menu) and press the RETURN KEY.
At the screen entitled VENDOR MATERIAL RECEIPTS & RETURNS, enter the vendor number at the prompt, and press the RETURN KEY.
If the user can not remember the vendor number press the RETURN KEY to place the cursor at the vendor�s partial name field. Then enter the first 3 characters of the vendor�s name (alpha numeric entry, 3 characters long), and press the RETURN KEY.
+----------------------------------------------------------- ----------------+
� *** PARTIAL VENDOR's NAME SEARCH *** �
�------------------------------------------------------------------------------�
�VEND-NO. V E N D O R - N A M E A D D R E S S TELEPHONE-NO.�
� �
� 2001 GENERAL TEL.INC MARKHAM (416)479-6717�
� 5455 PARKWAY DRIVE �
� 1015 GENIX TELEPHONE PARTS TORONTO (416)123-4567�
� 2300 MIDLAND STREET L3T-3N5 �
� �
� �
� �
� �
� *** NO MORE VENDORS ARE AVAILABLE, STARTING WITH (GEN ) *** �
� RETURN-KEY : to view next page �
� 99999999 : to return to previous menu �
� VENDOR- # : to enter detailed receiving information 0 �
+------------------------------------------------------------------------------+
Sample Screen: Partial Vendor�s Name Search List
Once at the screen entitled PARTIAL VENDOR�s NAME SEARCH, the system displays a list of all the vendor names that begin with the 3 characters entered. If the desired vendor is not displayed, press the RETURN key as many times as necessary to view more of the list. When the record appears on screen, enter the correct vendor number at the prompt, and press the RETURN key.
+----------------------------------------------------------- ----------------+
� ** V E N D O R M A T E R I A L R E C E I P T S & R E T U R N S ** �
� ( DATA-ENTRY MODE ) �
�------------------------------------------------------------------------------�
� �
� VENDOR-NO. : 1015 GENIX TELEPHONE PARTS �
� 2300 MIDLAND STREET �
� RECV. DOCUMENT-#: 5000 �
� �
� �
� �
� �
� �
� �
� �
� �
+------------------------------------------------------------------------------+
Sample Screen: Manually Entering A Receiving Document Number
Next, the user is prompted to enter a receiving document number. Enter the number issued to the vendor�s receipt or one meaningful to the business, and press the RETURN KEY.
+-----------------------------------------------------------Ins----------------+
� ** V E N D O R M A T E R I A L R E C E I P T S & R E T U R N S ** �
� ( DATA-ENTRY MODE ) �
�------------------------------------------------------------------------------�
� VENDOR-NO. : 1015 GENIX TELEPHONE PARTS �
� 2300 MIDLAND STREET �
� RECV. DOCUMENT-#: 5000 �
� P.O. NUMBER : �
� RECEIVING DATE : 07/04/98 �
� �
� �
� SPECIAL INSTR. : �
�------------------------------------------------------------------------------�
�L.# W/H ITEM-PART-NUMBR S Q U A N T I T Y Unit Extension Disc% Line-Net OK�
� Order Recv. B/O Price Amount Y/N�
� 1 1 15500 N 9 7 2 121.68 851.760 0.00 851.760 Y�
� �
� �
� �
� �
� ** Please, enter END as an item # .. to indicate end of this Rcv.Rpt.** �
+------------------------------------------------------------------------------+
Sample Screen: Receiving Material Without A PO
At the VENDOR MATERIAL RECEIPTS & RETURNS data entry screen the user is given the opportunity to manually enter the following information (press the RETURN KEY after each entry):
� A PO number (if required for internal purposes).
� The date the order was received.
� Special receiving instructions or general comments.
Once the information contained in the header is acceptable, place the cursor at the last field (the Special Instructions field), and press the RETURN KEY.
With the cursor now located in the lower section of the screen, the system is ready to accept detailed item-part information, line by line.
Proceed by making the following entries (and then press the RETURN KEY after each entry):
� The warehouse number (enter the number of the warehouse where the item is stocked).
� The item-part number (alpha numeric entry, 15 characters long, a scanner can be used to read the item�s bar code for automatic entry of the item-part number).
� The item status (Enter the status code associated with the warehouse where the item is stocked. For Example, N = New, U = Used, R = Refurbished).
� The item description (automatically copied over from the Item Master File).
� The quantity being ordered.
� The quantity being received.
� Press the RETURN KEY to accept the unit price shown (can be overwritten).
� Press the RETURN KEY to accept the discount shown (can be overwritten).
� To accept the detailed item-part information the user must enter a �Y� for YES, at the prompt. (Enter an �N� for NO, in the event an error was made. This allows the user to re enter the item-part information again.)
Should an on-line error message appear at the bottom of the screen, stating the item-part number does not exist in the one of the warehouses, and should a record be created? Enter �Y� for YES, at the prompt, and press the RETURN KEY. This tells the system to automatically assign the item-part to the required warehouse. If �N� for NO is entered at the prompt, the system will not accept the detailed item-part.
With the detailed item-part information accepted, the system automatically updates the Backorder and Net Total fields.
Repeat the same procedures for each item-part being received by the system.
With all transactions completed, type the word END at the item-part number field, and press the RETURN KEY.
Note, before the word END can be entered at the item-part number field, a valid warehouse number must be entered at the preceding field. Otherwise an error message will appear at the bottom of the screen, stating the warehouse number entered, does not exist in the Warehouse Master File. To avoid this error message, leave the warehouse number field at the default by pressing the RETURN KEY or enter a valid warehouse number, and then press the RETURN KEY.
UPDATING RECEIVING DOCUMENTS
To edit or update material from an existing receiving document, select option 2 (from the Inventory Control System Menu) and press the RETURN KEY.
At the screen entitled VENDOR MATERIAL RECEIPTS & RETURNS, when prompted, enter the vendor number, then the receiving document number, and then press the RETURN KEY.
+----------------------------------------------------------- ----------------+
� ** V E N D O R M A T E R I A L R E C E I P T S & R E T U R N S ** �
� ( ADD, EDIT, DELETE MODE ) �
�------------------------------------------------------------------------------�
� Vendor-No. : 1015 GENIX TELEPHONE PARTS �
� Activity-Code : A �
� Vendor-Document#: 5000 �
� P.O.-Number : �
� �
� Special Instr. : THIS WAS A RUSH ORDER! �
� �
� �
� �
� Do You wish to CHANGE any of the above information (Y=Yes,N=No) ? �
� �
� �
� �
� �
+------------------------------------------------------------------------------+
Sample Screen: Updating A Receiving Document
At the data entry screen entitled VENDOR MATERIAL RECEIPTS & RETURNS, an on-line prompt appears, asking the user whether they wish to change any information contained in the receiving document�s detailed header. Enter �Y� for YES or �N� for NO, and press the RETURN KEY.
If �N� was entered at the prompt, press the PAGE UP/ PAGE DOWN KEY to display the first detailed item-part line of the receiving document.
If �Y� was entered at the prompt, the user can make any of the following changes to the receiving document�s detailed header (press the RETURN KEY after each entry):
� Activity Code (D = DELETE, A = ACTIVE).
� PO number.
� Special instructions (alpha numeric entry, up to 50 characters, comments added at this field will appear on the printed copy of the requisition).
Once the information contained in the header is acceptable, place the cursor at the last field (special instruction�s field), and press the RETURN KEY.
An on-line prompt appears at the bottom of the screen, asking the user to verify whether they wish to make changes to the detailed item-part information. Enter �Y� for YES, or �N� for NO, and press the RETURN KEY.
With the cursor now located in the lower section of the screen, the system is ready to accept any changes to the detailed item-part information, line by line.
The user can make changes to the following fields (by pressing the RETURN KEY after each entry):
� The warehouse number (enter the number of the warehouse where the item is stocked).
� The item-part number (alpha numeric entry, 15 characters long, a scanner can be used to read the item�s bar code for automatic entry of the item-part number).
� The item status (Enter the status code associated with the warehouse where the item is stocked. For Example, N = New, U = Used, R = Refurbished or Repaired).
� The quantity ordered.
� The quantity received.
� Press the RETURN KEY to accept the unit price shown (can be overwritten if need be).
� Press the RETURN KEY to accept the discount shown (can be overwritten if need be).
� To accept the detailed item-part information the user must enter a �Y� for YES at the prompt. (Enter an �N� for NO, in the event an error was made. This allows the user to re enter the item-part information again. Enter a �D� for DELETE, to remove the item-part from the original receiving document altogether.)
Should an on-line error message appear at the bottom of the screen, stating the item-part number does not exist in the one of the warehouses, and should a record be created? Enter �Y� for YES, at the prompt, and press the RETURN KEY. This tells the system to automatically assign the item-part to the required warehouse. If �N� for NO is entered at the prompt, the system will not accept the detailed item-part.
With the updated detailed item-part information accepted, the system automatically moves to the next line.
Repeat the same procedures for each item-part being updating.
When the system has retrieved all detailed item-parts from the original receiving document, an on-line message appears at the bottom of the screen, letting the user know that no more material detail lines are available. Press the RETURN KEY.
Another on-line prompt appears at the bottom of the screen, asking the user whether they wish to add any new detail lines to the receiving document. Enter �Y� for YES, or �N� for NO, and press the RETURN KEY.
If �Y� was entered at the prompt, proceed by making all the necessary entries. When all transactions are completed, place the cursor at the item-part number field and type in the word END, and press the RETURN KEY.
Note, before the word END can be entered at the item-part number field, a valid warehouse number must be entered at the preceding field. Otherwise an error message will appear at the bottom of the screen, stating the warehouse number entered, does not exist in the Warehouse Master File. To avoid this error message, leave the warehouse number field at the default by pressing the RETURN KEY or enter a valid warehouse number, and then press the RETURN KEY.
DELETING RECEIVING DOCUMENTS
To delete a receiving document, select option 2 (from the Inventory Control System Menu) and press the RETURN KEY.
At the screen entitled VENDOR MATERIAL RECEIPTS & RETURNS, when prompted, enter the vendor number, then the receiving document number, and then press the RETURN KEY.
+----------------------------------------------------------- ----------------+
� ** V E N D O R M A T E R I A L R E C E I P T S & R E T U R N S ** �
� ( ADD, EDIT, DELETE MODE ) �
�------------------------------------------------------------------------------�
� �
� Vendor-No. : 1015 GENIX TELEPHONE PARTS �
� Activity-Code : D �
� Vendor-Document#: 5000 �
� P.O.-Number : �
� �
� Special Instr. : THIS WAS A RUSH ORDER! �
� �
� �
� �
� �
� �
� The WHOLE Document has been flagged for DELETION, are You SURE ? (YES,NO) �
� �
� �
� �
� �
� �
+------------------------------------------------------------------------------+
Sample Screen: Deleting A Receiving Document
At the data entry screen entitled VENDOR MATERIAL RECEIPTS & RETURNS, an on-line prompt appears, asking the user whether they wish to change any information contained in the receiving document�s detailed header.
If the user wishes to delete the entire receiving document, then enter �Y� for YES, at the prompt, and press the RETURN KEY. Using the ARROW KEYS, or the RETURN KEY, place the cursor at the Activity Code field, and enter a �D� for DELETE. Then press the RETURN KEY again.
An on-line verification prompt will appear on the screen, asking the user if they are sure they want to delete the receiving document, enter YES at the prompt, and press the RETURN KEY.
Use this procedure only when it is necessary to delete an entire receiving document.
If the user only wishes to delete certain item-parts, and not the entire record, then when prompted to change any information contained in the receiving document�s detailed header, enter �N� for NO at the prompt, and press the RETURN KEY.
With the cursor now located in the lower section of the screen, the system is ready to delete detailed item-part information, line by line.
Using the ARROW KEYS or the RETURN KEY, place the cursor at the last field of the line, enter a �D� for DELETE, and press the RETURN KEY.
Another on-line prompt appears at the bottom of the screen, indicating the item-part has been flagged for deletion. The user may proceed by pressing the RETURN KEY. The system automatically displays the next detailed item-part line.
Repeat the same procedures for each detailed item-part being deleted.
RECEIVING MATERIAL WITH AN EXISTING PURCHASE ORDER
To receive material (item-parts) from an existing PO, select option 3 (from the Inventory Control System Menu) and press the RETURN KEY.
At the screen entitled VENDOR MATERIAL RECEIPTS & RETURNS, enter the vendor number at the prompt, and press the RETURN KEY.
If the user can not remember the vendor number press the RETURN KEY to place the cursor at the vendor�s partial name field. Then enter the first 3 characters of the vendor�s name (alpha numeric entry, 3 characters long), and press the RETURN KEY.
+----------------------------------------------------------- ----------------+
� *** PARTIAL VENDOR's NAME SEARCH *** �
�------------------------------------------------------------------------------�
�VEND-NO. V E N D O R - N A M E A D D R E S S TELEPHONE-NO.�
� �
� 2001 GENERAL TEL.INC MARKHAM (416)479-6717�
� 5455 PARKWAY DRIVE �
� 1015 GENIX TELEPHONE PARTS TORONTO (416)123-4567�
� 2300 MIDLAND STREET L3T-3N5 �
� �
� �
� �
� �
� �
� *** NO MORE VENDORS ARE AVAILABLE, STARTING WITH (GEN ) *** �
� RETURN-KEY : to view next page �
� 99999999 : to return to previous menu �
� VENDOR- # : to enter detailed receiving information 2001 �
+------------------------------------------------------------------------------+
Sample Screen: Partial Vendor�s Name Search List
Once at the screen entitled PARTIAL VENDOR�s NAME SEARCH, the system displays a list of all the vendor names that begin with the 3 characters entered. If the desired vendor is not displayed, press the RETURN key as many times as necessary to view more of the list. When the record appears on screen, enter the correct vendor number at the prompt, and press the RETURN key.
Next, the user is prompted to enter a PO number. Enter the number of the PO associated to material being received, and press the RETURN KEY.
An on-line prompt appears on screen, offering the user the opportunity to change any information displayed in the header fields before continuing. Enter an �N� at the prompt, if no changes are required, and press the RETURN KEY.
If the header does require some changes, enter a �Y� for YES, and update any of the following fields:
� Activity-Code (codes are user defined, defaults to �A� for ACTIVE).
� Vendor document number (any number meaningful to the business can be entered, defaults to the PO number).
� Receiving date (defaults to the current date).
� Special instructions.
Once the information contained in the header is acceptable, place the cursor at the last field (the Special Instructions field), and press the RETURN KEY.
+----------------------------------------------------------- ----------------+
� ** V E N D O R M A T E R I A L R E C E I P T S & R E T U R N S ** �
� (Report Received Material for an Existing P.O.) �
�------------------------------------------------------------------------------�
� Vendor-No. : 2001 GENERAL TEL.INC �
� Activity-Code : A �
� Vendor-Document#: 1010 �
� P.O.-Number : 1010 �
� Receiving Date : 07/04/97 �
� Special Instr. : FedEx Standard �
� �
�------------------------------------------------------------------------------�
�L.# W/H ITEM-PART-# S Q U A N T I T Y Unit Extension Disc% Line-Net OK�
� Order Recv. B/O Price Y,N,D�
�------------------------------------------------------------------------------�
� 1 1 NT5B01CA93 N 1 0 0 457.065 457.065 0.00 457.065 Y�
� �
� �
� �
� �
� �
� �
� Do You wish to REPORT RECEIVED QTY. for the above record (Y or N) ? Y �
+------------------------------------------------------------------------------+
Sample Screen: Receiving Material With An Existing PO
With the cursor now located in the lower section of the screen, the system automatically retrieves detailed item-part information from the original PO, line by line. Allowing the user to update material received item by item.
Each time a detailed item-part line is displayed on screen, an on-line prompt also appears at the bottom of the screen asking whether the user wishes to report a received quantity for the item-part.
Proceed by entering a �Y� for YES, at the prompt, and press the RETURN KEY.
(If the user enters an �N� for No at the prompt, the system automatically brings up the next item-part detail line, without allowing any changes to be made to the previous item. The user can always go back and enter any necessary changes at another time.)
If the user entered �Y� to report the received quantity, the following fields can be manually overwritten if required (press the RETURN KEY to leave the default information unchanged):
� Warehouse number (enter the warehouse number assigned to the item-part)
� Item-part number (alpha numeric entry, 15 characters long, a scanner can used to read the item�s bar code for an automatic entry).
� Item status (Enter the status code associated with the warehouse where the item is stocked. For Example, N = New, U = Used, R = Refurbished or Repaired).
� Item description (automatically copied over from the Item Master File).
� Quantity ordered.
� Quantity received.
� Unit price.
� Discount.
� To accept the detailed item-part information the user must enter a �Y� for YES at the prompt. (Enter an �N� for NO, in the event an error was made. This allows the user to re enter the item-part information again. Enter a �D� for DELETE, to remove the item-part from the original PO.)
Should an on-line error message appear at the bottom of the screen, stating the item-part number does not exist in the one of the warehouses, and should a record be created? Enter �Y� for YES, at the prompt, and press the RETURN KEY. This tells the system to automatically assign the item-part to the required warehouse. If �N� for NO is entered at the prompt, the system will not accept the detailed item-part.
With the detailed item-part information accepted, the system automatically updates the Backorder and Net Total fields.
Repeat the same procedures for each item-part being received by the system.
Once all the detailed item-parts from the original PO have been received, an on-line prompt appears at the bottom of the screen, asking the user whether they would like to add another detailed item-part line.
Enter �Y� for YES, and proceed with any further entries. Enter �N� for NO, and proceed by typing the word END at the item-part number field, and press the RETURN KEY.
Note, before the word END can be entered at the item-part number field, a valid warehouse number must be entered at the preceding field. Otherwise an error message will appear at the bottom of the screen, stating the warehouse number entered, does not exist in the Warehouse Master File. To avoid this error message, leave the warehouse number field at the default by pressing the RETURN KEY or enter a valid warehouse number, and then press the RETURN KEY.
CREATING REQUISITIONS
To create a requisition to move material (item-parts) from a warehouse to a service technician�s vehicle, select option 4 (from the Inventory Control System Menu) and press the RETURN KEY.
At the screen entitled MATERIAL REQUISITIONS / ISSUES, the user can enter a new requisition number at the prompt, and press the RETURN KEY, or let the system assign a new number, by entering 999999 at the prompt, and then pressing the RETURN KEY.
+----------------------------------------------------------- ----------------+
� ** M A T E R I A L R E Q U I S I T I O N S / I S S U E S ** �
� (DATA-ENTRY MODE) �
�----------------------+-------------------------------------------------------�
� �<--------------- VALID WAREHOUSE CODES --------------->�
� � 1 MAIN WAREHOUSE 501 MR. JIM CAPP (SERVIC) �
� REQUIS.NO.:2009 � 2 MAC'S WAREHOUSE 502 MS. NANCY LLOYD (INST)�
� Requis.Dt.:07/08/98 � 3 REFURB WAREHOUSE 555 TWIN STATE(WAREHOUSE) �
� Customer-#:3785 � 4 USED WAREHOUSE 777 DEMO & LAB(WAREHOUSE) �
� SR# / ORD#: � 5 VENDOR WAREHOUSE 901 SUBCONTRACTOR(TONY) �
� Installer#:501 � �
� � �
� C O M M E N T S : � �
� REQUISITION SAMPLE � �
�------------------------------------------------------------------------------�
� L.# FROM ITEM-PART-NUMBR/S D E S C R I P T I O N QUANTITY TO Y,N�
� W/H REQUIS. W/H orD�
� 1 1 15500 N PHONE 2 501 Y �
� �
� �
� �
� �
� �
� ** Please, enter END as an item # .. to indicate end of this Requis. ** �
+------------------------------------------------------------------------------+
Sample Screen: Creating A Material Requisition Manually
At the data entry screen entitled MATERIAL REQUISITIONS / ISSUES the user can make any of the following entries to the requisition�s detailed header (press the RETURN KEY after each entry):
� Requisition date (defaults to the current date).
� Customer number (numeric entry, up to 8 digits, customer must already exist in the Customer Master File).
� Service request number or sales order number (numeric entry, up to 6 digits).
� The number of service representative responsible for the installation of the material being requisitioned (numeric entry, up to 3 digits, service representative must already exist in the Service Representative Master File).
� Comments (alpha numeric entry, up to 20 characters, comments added at this field will appear on the printed copy of the requisition).
Once the information contained in the header is acceptable, place the cursor at the last field (Comments field), and press the RETURN KEY.
With the cursor now located in the lower section of the screen, the system is ready to accept detailed item-part information, line by line.
Proceed by making the following entries (and press the RETURN KEY after each entry):
� The number of the warehouse where the item-part being requisitioned is currently stocked. (The system expects a numeric entry, which can be up to 3 digits, use the Valid Warehouse Codes window located in the upper right section of the screen as a reference for the correct numeric entry.)
� The item-part number. (Enter the number of the item being requisitioned. The system expects an alpha numeric entry, which can be up to 15 characters long, a scanner can also be used to read the item�s bar code for an automatic entry.)
� The item status. (Enter the status code associated with the warehouse where the item is stocked. For Example, N = New, U = Used, R = Refurbished or Repaired.)
� The item description (automatically copied over from the Item Master File).
� The quantity being requisitioned.
� The number of the warehouse where the item-part being requisitioned is being moved. (The system expects a numeric entry, which can be up to 3 digits, use the Valid Warehouse Codes window located in the upper right section of the screen as a reference for a valid entry.)
� To accept the detailed item-part information the user must enter a �Y� for YES, at the prompt. (Enter an �N� for NO, in the event an error was made. This allows the user to re enter the item-part information again. Enter a �D� for DELETE, removes the item-part from requisition altogether.)
Should an on-line error message appear at the bottom of the screen, stating the item-part number does not exist in the one of the warehouses, and should a record be created? Enter �Y� for YES, at the prompt, and press the RETURN KEY. This tells the system to automatically assign the item-part to the required warehouse. If �N� for NO is entered at the prompt, the system will not accept the detailed item-part.
With the detailed item-part information accepted, the system automatically moves to the next line.
Repeat the same procedures for each item-part being requisitioned.
To complete the requisition, type the word END at the item-part number field, and press the RETURN KEY.
Note, before the word END can be entered at the item-part number field, a valid warehouse number must be entered at the preceding field. Otherwise an error message will appear at the bottom of the screen, stating the warehouse number entered, does not exist in the Warehouse Master File. To avoid this error message, leave the warehouse number field at the default by pressing the RETURN KEY or enter a valid warehouse number, and then press the RETURN KEY.
UPDATING REQUISITIONS
To edit or update an existing requisition, select option 5 (from the Inventory Control System Menu) and press the RETURN KEY.
When prompted enter the number of the requisition that requires updating, and press the RETURN KEY.
+------------------------------------------------------------------------------+
� ** M A T E R I A L R E Q U I S I T I O N S / I S S U E S ** �
� (ADD, CHANGE, and DELETE MODE) �
�------------------------------------------------------------------------------�
� �
� REQUIS.NO.:2009 �
� Requis.Dt.:07/08/98 �
� Customer-#:3785 �
� SR# / ORD#: �
� Installer#:501 �
� Activ. Cd.:A (D=Delete,A=Active) �
� �
� C O M M E N T S : �
� REQUISITION SAMPLE �
� �
� Do you wish to CHANGE any of the above Information (Y=Yes,N=No) ? Y �
� �
� �
� �
� *** PLEASE: Press the
+------------------------------------------------------------------------------+
Sample Screen: Updating A Material Requisition
At the data entry screen entitled MATERIAL REQUISITIONS / ISSUES, an on-line prompt appears, asking the user whether they wish to change any information contained in the requisition�s detailed header. Enter �Y� for YES or �N� for NO, and press the RETURN KEY.
If �N� was entered at the prompt, press the PAGE UP/ PAGE DOWN KEY to display the first detailed item-part line of the requisition.
If �Y� was entered at the prompt, the user can make any of the following changes to the requisition�s detailed header (press the RETURN KEY after each entry):
� Requisition date (defaults to the current date).
� Customer number (numeric entry, up to 8 digits, customer must already exist in the Customer Master File).
� Service request number or sales order number (numeric entry, up to 6 digits).
� The number of service representative responsible for the installation of the material being requisitioned (numeric entry, up to 3 digits, service representative must already exist in the Service Representative Master File).
� Activity Code (D = DELETE, A = ACTIVE).
� Comments (alpha numeric entry, up to 20 characters, comments added at this field will appear on the printed copy of the requisition).
Once the information contained in the header is acceptable, place the cursor at the last field (Comments field), and press the RETURN KEY.
With the cursor now located in the lower section of the screen, the system is ready to accept any changes to the detailed item-part information, line by line.
The user can make changes to the following fields (by pressing the RETURN KEY after each entry):
� The number of the warehouse where the item-part is currently stocked. (The system expects a numeric entry, which can be up to 3 digits, use the Valid Warehouse Codes window located in the upper right section of the screen as a reference for the correct numeric entry.)
� The item-part number. (Enter the number of the item being moved. The system expects an alpha numeric entry, which can be up to 15 characters long, a scanner can also be used to read the item�s bar code for an automatic entry.)
� The item status. (Enter the status code associated with the warehouse where the item is stocked. For Example, N = New, U = Used, R = Refurbished or Repaired.)
� The item description (automatically copied over from the Item Master File).
� The quantity being adjusted.
� The number of the warehouse where the item-part is being moved. (The system expects a numeric entry, which can be up to 3 digits, use the Valid Warehouse Codes window located in the upper right section of the screen as a reference for a valid entry.)
� To accept the detailed item-part information the user must enter a �Y� for YES, at the prompt. (Enter an �N� for NO, in the event an error was made. This allows the user to re enter the item-part information again. Enter a �D� for DELETE, removes the item-part from move ticket altogether.)
Should an on-line error message appear at the bottom of the screen, stating the item-part number does not exist in the one of the warehouses, and should a record be created? Enter �Y� for YES, at the prompt, and press the RETURN KEY. This tells the system to automatically assign the item-part to the required warehouse. If �N� for NO is entered at the prompt, the system will not accept the detailed item-part.
With the updated detailed item-part information accepted, the system automatically moves to the next line.
Repeat the same procedures for each item-part that requires updating.
With all the necessary updates entered, place the cursor at the item-part number field and type in the word END, and press the RETURN KEY to add the ship-to information.
Note, before the word END can be entered at the item-part number field, a valid warehouse number must be entered at the preceding field. Otherwise an error message will appear at the bottom of the screen, stating the warehouse number entered, does not exist in the Warehouse Master File. To avoid this error message, leave the warehouse number field at the default by pressing the RETURN KEY or enter a valid warehouse number, and then press the RETURN KEY.
DELETING REQUISITIONS
To delete a requisition, select option 5 (from the Inventory Control System Menu) and press the RETURN KEY.
When prompted, enter the number of the requisition to be deleted, and press the RETURN KEY.
+------------------------------------------------------------------------------+
� ** M A T E R I A L R E Q U I S I T I O N S / I S S U E S ** �
� (ADD, CHANGE, and DELETE MODE) �
�------------------------------------------------------------------------------�
� �
� REQUIS.NO.:2009 �
� Requis.Dt.:07/08/98 �
� Customer-#:3785 �
� SR# / ORD#: �
� Installer#:501 �
� Activ. Cd.: D (D=Delete,A=Active) �
� �
� C O M M E N T S : �
� REQUISITION SAMPLE �
� �
� This Requisition has been FLAGGED for DELETION, are you SURE (Y=Yes/N=No) ? �
� �
� �
� �
� *** PLEASE: Press the
+------------------------------------------------------------------------------+
Sample Screen: Deleting A Material Requisition
At the data entry screen entitled MATERIAL REQUISITIONS / ISSUES, an on-line prompt appears, asking the user whether they wish to change any information contained in the requisition�s detailed header.
If the user wishes to delete the entire requisition, then enter �Y� for YES, at the prompt, and press the RETURN KEY. Using the ARROW KEYS, or the RETURN KEY, place the cursor at the Activity Code field, and enter a �D� for DELETE. Then press the RETURN KEY again.
An on-line verification prompt will appear on the screen, asking the user if they are sure they want to delete the requisition, enter YES at the prompt, and press the RETURN KEY.
Use this procedure only when it is necessary to delete an entire requisition record.
If the user only wishes to delete certain item-parts, and not the entire requisition, then when prompted to change any information contained in the requisition�s detailed header, enter �N� for NO at the prompt, and press the RETURN KEY.
With the cursor now located in the lower section of the screen, the system is ready to delete detailed item-part information, line by line.
Using the ARROW KEYS or the RETURN KEY, place the cursor at the last field of the line, enter a �D� for DELETE, and press the RETURN KEY.
Another on-line prompt appears at the bottom of the screen, indicating the item-part has been flagged for deletion. The user may proceed by pressing the RETURN KEY. The system automatically displays the next detailed item-part line.
Repeat the same procedures for each detailed item-part being deleted.
PRINTING REQUISITIONS
To print hard copy documentation of existing requisitions, for accountability purposes, select option 43 (from the Inventory Control System Menu) and press the RETURN KEY.
When prompted, enter the assignment number of the requisition to be printed, and press the RETURN KEY. If several requisitions are to be printed at the same time, each number must be entered separately at the prompt, and after each entry press the RETURN KEY.
With all the number assignments entered in the system, enter 999999 at the prompt (to indicate the end of data input), and press the RETURN KEY.
At the screen entitled PRINT INVENTORY REQUISITION FORMS, an on-line prompt appears, asking the user if the would like to test the printer position prior to printing. Enter �Y� for YES, or �N� for NO, and press the RETURN KEY.
+------------------------------------------------------------------------------+
� �
+------------------------------------------------------------------------------+
� �
� Enter the Inventory REQUISITION Numbers you wish to re-print. �
� �
� �
� �
� �
� 2012 �
� �
� RQ Number : 999999 �
� �
� �
� �
� �
� �
� �
� �
� �
� ** Enter 999999 as an RQ.# ... to indicate the end of Data Input ** �
+------------------------------------------------------------------------------+
Sample Screen: Enter The Number Of An Existing Requisition
CREATING MOVE TICKETS
To create a move ticket, to record any miscellaneous material adjustments between warehouses, select option 6 (from the Inventory Control System Menu) and press the RETURN KEY.
At the screen entitled MATERIAL ADJUSTMENTS, the user can enter a new move ticket number at the prompt, and press the RETURN KEY, or let the system assign a new number, by entering 999999 at the prompt, and then pressing the RETURN KEY.
+------------------------------------------------------------------------------+
� ** M A T E R I A L A D J U S T M E N T S ** �
� +-------------------------------------------------------+
�----------------------�<------- VALID WAREHOUSE CODES (FROM & TO W/H) ------->�
� � 1 MAIN WAREHOUSE 501 MR. JIM CAPP (SERVICE)�
� MOVE-TICKET:3007 � 2 MAC'S WAREHOUSE 502 MR. NANCY LLOYD(INSTA)�
� ACCOUNT-NO: - � 3 REFURB WAREHOUSE 555 TWIN STATE(WAREHOUSE) �
� ADJUST. DT: 07/09/98 � 4 USED WAREHOUSE 777 DEMO & LAB(WAREHOUSE) �
� CUSTOMER #: 3785 � 5 VENDOR WAREHOUSE 901 SUBCONTRACTOR(TONY) �
� SR# or IR#: � �
� SERV-REP.#: 501 � �
� � �
� C O M M E N T S : � �
� SAMPLE MOVE TICKET � �
+------------------------------------------------------------------------------+
� L.# FROM ITEM-PART-NUMBR/S D E S C R I P T I O N QUANTITY TO Y,N�
� W/H ADJUST. W/H orD�
� 1 501 15500 N PHONE 1 1 Y �
� �
� �
� �
� �
� �
� ** Please, Enter END as an item # .. to indicate end of this Move-T. ** �
+------------------------------------------------------------------------------+
Sample Screen: Creating A Move Ticket Manually
At the data entry screen entitled MATERIAL ADJUSTMENTS, the user can make any of the following entries to the move ticket�s header (press the RETURN KEY after each entry):
� Account number or General Ledger number (if available).
� Move ticket adjustment date (defaults to the current date).
� Customer number (numeric entry, up to 8 digits, customer must already exist in the Customer Master File).
� Service request number or installation report number (numeric entry, up to 6 digits).
� Service Representative number (numeric entry, up to 3 digits, service representative must already exist in the Service Representative Master File).
� Comments (alpha numeric entry, up to 20 characters, comments added at this field will appear on the printed copy of the move ticket).
Once the information contained in the header is acceptable, place the cursor at the last field (Comments field), and press the RETURN KEY.
With the cursor now located in the lower section of the screen, the system is ready to accept detailed item-part information, line by line.
Proceed by making the following entries (and press the RETURN KEY after each entry):
� The number of the warehouse where the item-part is currently stocked. (The system expects a numeric entry, which can be up to 3 digits, use the Valid Warehouse Codes window located in the upper right section of the screen as a reference for the correct numeric entry.)
� The item-part number. (Enter the number of the item being moved. The system expects an alpha numeric entry, which can be up to 15 characters long, a scanner can also be used to read the item�s bar code for an automatic entry.)
� The item status. (Enter the status code associated with the warehouse where the item is stocked. For Example, N = New, U = Used, R = Refurbished or Repaired.)
� The item description (automatically copied over from the Item Master File).
� The quantity being adjusted.
� The number of the warehouse where the item-part is being moved. (The system expects a numeric entry, which can be up to 3 digits, use the Valid Warehouse Codes window located in the upper right section of the screen as a reference for a valid entry.)
� To accept the detailed item-part information the user must enter a �Y� for YES, at the prompt. (Enter an �N� for NO, in the event an error was made. This allows the user to re enter the item-part information again. Enter a �D� for DELETE, removes the item-part from move ticket altogether.)
Should an on-line error message appear at the bottom of the screen, stating the item-part number does not exist in the one of the warehouses, and should a record be created? Enter �Y� for YES, at the prompt, and press the RETURN KEY. This tells the system to automatically assign the item-part to the required warehouse. If �N� for NO is entered at the prompt, the system will not accept the detailed item-part.
With the detailed item-part information accepted, the system automatically moves to the next line.
Repeat the same procedures for each item-part that requires adjusting.
To complete the move ticket, type the word END at the item-part number field, and press the RETURN KEY.
Note, before the word END can be entered at the item-part number field, a valid warehouse number must be entered at the preceding field. Otherwise an error message will appear at the bottom of the screen, stating the warehouse number entered, does not exist in the Warehouse Master File. To avoid this error message, leave the warehouse number field at the default by pressing the RETURN KEY or enter a valid warehouse number, and then press the RETURN KEY.
UPDATING MOVE TICKETS
To edit or update an existing move ticket, select option 7 (from the Inventory Control System Menu) and press the RETURN KEY.
When prompted, enter the number of the move ticket that requires modifications, and press the RETURN KEY.
+------------------------------------------------------------------------------+
� ** M A T E R I A L A D J U S T M E N T S & T R A N S F E R S ** �
� (ADD, CHANGE, and DELETE existing Move-Ticket) �
�------------------------------------------------------------------------------�
� �
� MOVE-TICKET:3008 �
� ACCOUNT-NO: - �
� ADJUSTM DT:07/11/98 �
� ACTIV.CODE: A (D=Delete,A=Active) �
� CUSTOMER #: 3785 �
� SR# or IR#: �
� SERV-REP.#: 501 �
� C O M M E N T S : �
� SAMPLE MOVE TICKET �
� �
� Do you wish to CHANGE any of the ABOVE INFORMATION (Y=Yes,N=No) ? Y �
� �
� �
� �
� �
+------------------------------------------------------------------------------+
Sample Screen: Updating A Move Ticket
At the data entry screen entitled MATERIAL ADJUSTMENTS & TRANSFERS, an on-line prompt appears, asking the user whether they wish to change any information contained in the move ticket�s detailed header. Enter �Y� for YES or �N� for NO, and press the RETURN KEY.
If �N� was entered at the prompt, press the PAGE UP/ PAGE DOWN KEY to display the first detailed item-part line of the move ticket.
If �Y� was entered at the prompt, the user can make any of the following changes to the move ticket�s detailed header (press the RETURN KEY after each entry):
� Account number or General Ledger number (if available).
� Move ticket adjustment date (defaults to the current date).
� Activity Code (D = DELETE, A = ACTIVE).
� Customer number (numeric entry, up to 8 digits, customer must already exist in the Customer Master File).
� Service request number or installation report number (numeric entry, up to 6 digits).
� Service Representative number (numeric entry, up to 3 digits, service representative must already exist in the Service Representative Master File).
� Comments (alpha numeric entry, up to 20 characters, comments added at this field will appear on the printed copy of the move ticket).
Once the information contained in the header is acceptable, place the cursor at the last field (Comments field), and press the RETURN KEY.
With the cursor now placed in the lower section of the screen, the system is now ready to accept any changes to the detailed item-part information, line by line.
The user can make changes to the following fields (by pressing the RETURN KEY after each entry):
� The number of the warehouse where the item-part is currently stocked. (The system expects a numeric entry, which can be up to 3 digits, use the Valid Warehouse Codes window located in the upper right section of the screen as a reference for the correct numeric entry.)
� The item-part number. (Enter the number of the item being moved. The system expects an alpha numeric entry, which can be up to 15 characters long, a scanner can also be used to read the item�s bar code for an automatic entry.)
� The item status. (Enter the status code associated with the warehouse where the item is stocked. For Example, N = New, U = Used, R = Refurbished or Repaired.)
� The item description (automatically copied over from the Item Master File).
� The quantity being adjusted.
� The number of the warehouse where the item-part is being moved. (The system expects a numeric entry, which can be up to 3 digits, use the Valid Warehouse Codes window located in the upper right section of the screen as a reference for a valid entry.)
� To accept the detailed item-part information the user must enter a �Y� for YES, at the prompt. (Enter an �N� for NO, in the event an error was made. This allows the user to re enter the item-part information again. Enter a �D� for DELETE, removes the item-part from move ticket altogether.)
Should an on-line error message appear at the bottom of the screen, stating the item-part number does not exist in the one of the warehouses, and should a record be created? Enter �Y� for YES, at the prompt, and press the RETURN KEY. This tells the system to automatically assign the item-part to the required warehouse. If �N� for NO is entered at the prompt, the system will not accept the detailed item-part.
With the updated detailed item-part information accepted, the system automatically moves to the next line.
Repeat the same procedures for each item-part that requires updating.
Once all the changes have been entered and accepted by the system, an on-line prompt appears at the bottom of the screen, asking the user whether they would like to add another detailed item-part line.
Enter �Y� for YES, and proceed with any further entries. Enter �N� for NO, and proceed by typing the word END at the item-part number field, and press the RETURN KEY.
Note, before the word END can be entered at the item-part number field, a valid warehouse number must be entered at the preceding field. Otherwise an error message will appear at the bottom of the screen, stating the warehouse number entered, does not exist in the Warehouse Master File. To avoid this error message, leave the warehouse number field at the default by pressing the RETURN KEY or enter a valid warehouse number, and then press the RETURN KEY.
DELETING MOVE TICKETS
To delete a move ticket, select option 7 (from the Inventory Control System Menu) and press the RETURN KEY.
When prompted, enter the number of the move ticket to be deleted, and press the RETURN KEY.
+------------------------------------------------------------------------------+
� ** M A T E R I A L A D J U S T M E N T S & T R A N S F E R S ** �
� (ADD, CHANGE, and DELETE existing Move-Ticket) �
�------------------------------------------------------------------------------�
� MOVE-TICKET: 3009 �
� ACCOUNT-NO: - �
� ADJUSTM DT:07/14/98 �
� ACTIV.CODE: D (D=Delete,A=Active) �
� CUSTOMER #: 3785 �
� SR# or IR#: �
� SERV-REP.#: 501 �
� C O M M E N T S : �
� SAMPLE MOVE TICKET �
� �
� MOVE-TICKET has been FLAGGED FOR DELETION .. Are you SURE (YES/NO)? YES �
� �
� �
� �
� �
� �
� �
� �
+------------------------------------------------------------------------------+
Sample Screen: Deleting A Move Ticket
At the data entry screen entitled MATERIAL ADJUSTMENTS & TRANSFERS, an on-line prompt appears, asking the user whether they wish to change any information contained in the move ticket�s detailed header.
If the user does not wish to delete the entire move ticket, but rather, only some of the item-parts, enter �N� for NO at the prompt, and press the RETURN KEY.
With the cursor placed in the lower section of the screen, the system is now ready to delete detailed item-part information, line by line. Using the ARROW KEYS or the RETURN KEY, place the cursor at the last field of the line, enter a �D� for DELETE, and press the RETURN KEY again.
Another on-line prompt appears at the bottom of the screen, indicating the item-part has been flagged for deletion. If that is what the user wishes to do, then press the RETURN KEY to proceed. The system automatically displays the next detailed item-part line.
Repeat the same procedures for each detailed item-part being deleted.
However, if the user wishes to delete the entire move ticket, then enter �Y� for YES, at the prompt, and press the RETURN KEY. Using the ARROW KEYS, or the RETURN KEY, place the cursor at the Activity Code field, and enter a �D� for DELETE. Then press the RETURN KEY again.
Another on-line verification prompt appears on the screen, asking the user if they are sure they want to delete the move ticket, enter YES at the prompt, press the RETURN KEY. This deletes the entire move ticket.
PRINTING MOVE TICKETS
To print hard copy documentation of existing move tickets, for accountability purposes, select option 43 (from the Inventory Control System Menu) and press the RETURN KEY.
When prompted, enter the assignment number of the move ticket to be printed, and press the RETURN KEY. If several move tickets are to be printed at the same time, each number must be entered separately at the prompt, and after each entry press the RETURN KEY.
With all the number assignments entered in the system, enter 999999 at the prompt (to indicate the end of data input), and press the RETURN KEY.
At the screen entitled PRINT INVENTORY MOVE-TICKET FORMS, an on-line prompt appears, asking the user if the would like to test the printer position prior to printing. Enter �Y� for YES, or �N� for NO, and press the RETURN KEY.
+------------------------------------------------------------------------------+
� �
+------------------------------------------------------------------------------+
� �
� Enter the Inventory REQUISITION Numbers you wish to re-print. �
� �
� �
� �
� �
� 3009 �
� �
� RQ Number : 999999 �
� �
� �
� �
� �
� �
� �
� �
� �
� ** Enter 999999 as an RQ.# ... to indicate the end of Data Input ** �
+------------------------------------------------------------------------------+
Sample Screen: Enter The Number Of An Existing Move Ticket
CREATING REQUISITIONS FOR WORK ORDERS (PICK TICKETS)
To create a pick ticket, to requisition material for a specific work order, select option 42 (from the Inventory Control System Menu) and press the RETURN KEY.
At the screen entitled MATERIAL REQUISITION BY ORDER #, proceed by entering the installation order number, and press the RETURN KEY.
+----------------------------------------------------------- ----------------+
� ** M A T E R I A L R E Q U I S I T I O N B Y O R D E R # ** �
� ( EDIT/ UPDATE USING EXISTING ORDERS ) �
�----------------------+-------------------------------------------------------+
� �<--------------- VALID WAREHOUSE CODES --------------->�
� � 1 MAIN WAREHOUSE 501 MR. JIM CAPP (SERVICE)�
� � 2 MAC'S WAREHOUSE 502 MR. NANCY LLOYD(INST) �
� Requis.Dt.:07/14/98 � 3 REFURB WAREHOUSE 555 TWIN STATE (WAREHOUSE)�
� Customer #:3785 � 4 USED WAREHOUSE 777 DEMO & LAB (WAREHOUSE)�
� SR# / ORD#:300239 � 5 VENDOR WAREHOUSE 901 SUBCONTRACTOR(TONY) �
� Cust.P.O.#: � �
� Installer#:501 � �
� Record St.:A � �
� � �
� � �
+------------------------------------------------------------------------------+
� L.# FROM ITEM-PART-# /S D E S C R I P T I O N QUANTITY TO Y,N�
� W/H REQUIS. W/H orD�
� 1 2 NT5B01CA93 N NORSTAR 6X16 KSU 1 501 Y �
� 2 1 NTOB03BA N ESPRIT PLUS TELEPHONE 1 501 Y �
� �
� �
� �
� �
+------------------------------------------------------------------------------+
Sample Screen: Creating A Pick Ticket For An Existing Order
At the data entry screen entitled MATERIAL REQUISITION BY ORDER #, the user can make any of the following entries to the pick ticket�s header (press the RETURN KEY after each entry):
� Requisition date (defaults to the current date).
� Customer PO number (if applicable).
� The number of the service representative responsible for the installation of the equipment (numeric entry, up to 3 digits, service representative must already exist in the Service Representative Master File).
� Record status (D = DELETE, A = ACTIVE).
Once the information contained in the header is acceptable, place the cursor at the last field (Record status field), and press the RETURN KEY.
With the cursor now located in the lower section of the screen, the system automatically retrieves detailed item-part information from the original installation order, line by line. Giving the user the opportunity to overwrite, if necessary, any information displayed by pressing the RETURN KEY, and placing the cursor at the appropriate field(s).
The user can make changes to the following fields (by pressing the RETURN KEY after each entry):
� The number of the warehouse where the item-part is currently stocked. (The system expects a numeric entry, which can be up to 3 digits, use the Valid Warehouse Codes window located in the upper right section of the screen as a reference for the correct numeric entry.)
� The item-part number. (Enter the number of the item being moved. The system expects an alpha numeric entry, which can be up to 15 characters long, a scanner can also be used to read the item�s bar code for an automatic entry.)
� The item status. (Enter the status code associated with the warehouse where the item is stocked. For Example, N = New, U = Used, R = Refurbished or Repaired.)
� The item description (automatically copied over from the Item Master File).
� The quantity being requisitioned.
� The number of the warehouse where the item-part is being moved. (The system expects a numeric entry, which can be up to 3 digits, use the Valid Warehouse Codes window located in the upper right section of the screen as a reference for a valid entry.)
� To accept the detailed item-part information the user must enter a �Y� for YES, at the prompt. (Enter an �N� for NO, in the event an error was made. This allows the user to re enter the item-part information again. Enter a �D� for DELETE, removes the item-part from pick ticket altogether.)
If the information displayed is correct, use the ARROW KEYS or the RETURN KEY, to place the cursor at the last field of the detailed line, and enter a �Y� for YES, to accept the item-part information. Press the RETURN KEY, and the system will retrieve the next detailed item-part.
If the system retrieves an item-part not required to be requisition, move the cursor over to the last field of the line, and enter �D� for DELETE, at the prompt, and press the RETURN KEY. An on-line message appears at the bottom of the screen stating the item-line was incomplete and therefore deleted the record. Do not panic! All this simply means is the item-part will not be requisitioned. Proceed by pressing the RETURN KEY.
If the user happens to make an error while updating information about the item-part displayed, move the cursor over to the last field of the line, and enter �N� for NO, at the prompt, and press the RETURN KEY. This tells the system not to accept the item-part information, and places the cursor back at the first field of the line, allowing the user to enter the detailed item-part information over again.
Should an on-line error message appear at the bottom of the screen, stating the item-part number does not exist in the one of the warehouses, and should a record be created? Enter �Y� for YES, at the prompt, and press the RETURN KEY.
This tells the system to automatically assign the item-part to the required warehouse. If �N� for NO is entered at the prompt, the system will not accept the detailed item-part.
The pick ticket is complete when all the detailed item-part information has been accepted. The user is not required to enter the word END at the item-part number field.
Repeat the same procedures for each item-part being requisitioned for the installation order.
UPDATING DETAILED MATERIAL TO AN EXISTING WORK ORDER
To update the detailed item-part requirements for an existing work order, due to item availability or location changes, select option 41 (from the Inventory Control System Menu) and press the RETURN KEY.
Note, option 41 is not to be used for the expressed purpose of viewing existing work orders (making inquiries). Select this option, only when it is necessary to make changes to the actual detailed material requirements for an existing work order.
At the screen entitled ORDER - MAINTENANCE, when prompted, the user must enter the following (and press the RETURN KEY after each entry):
Your Initials :
& Your Extension :
Next, the system prompts the user to enter a number for a specific work order.
Enter the ORDER # ... you wish to DELETE or CHANGE:
With the correct work order displayed on screen, the user can make changes to any of the following fields (by pressing the RETURN KEY after each entry):
� Sales territory (numeric entry, up to 3 digits).
� Sales representative (numeric entry, up to 3 digits).
� Bill-to customer number (numeric entry, up to 8 digits, customer must already exist in the Customer Master File).
� Sold-to, and installed-at customer address information.
� Contact person�s name.
� Customer PO number (if applicable).
� Tax exemption number.
� Order and installation dates.
� Tax code (user defined codes that represent the tax code of the county where the installation site is located).
� Warehouse number (numeric entry, up to 3 digits, warehouse must already exist in the Warehouse Text Master File).
� Area code (user defined codes that represent the area of the city or the geographic location of the installation site).
� Installation instructions (used for internal purposes only).
� System configuration detailed information (model, type, etc.).
With updates to the above mentioned fields complete, an on-line prompt appears at the bottom of the screen, asking the user whether they wish to make any more changes to the system configuration detailed information before proceeding. Enter �Y� for YES, or �N� for NO, and press the RETURN KEY.
Another on-line prompt appears at the bottom of the screen, requesting the user enter the number of the detailed item-part line they wish to edit. Proceed by entering the number of the line that corresponds with the detailed item-part that requires updating, and press the RETURN KEY.
+---------** O R D E R - M A I N T E N A N C E (UPDATE) ----------------+
� AGREED AMT: 517.79 DISC./ENG.: 0.00 ON-HOLD SRV Terr: 1�
� ACCUML.AMT: 517.79 Amount Due: 4,684.85 Order-# :300237 Rep.:701�
� Customer #: 3785 Bill-To # : 3785 Rev.Date/Ind.: �
� <--------- Sold To ---------> <--------- Instl.At ---------> �
� BIG HOME INN BIG HOME INN �
� 2711 SUNSET BLVD. 2711 SUNSET BLVD. �
� BEVERLY HILLS BEVERLY HILLS �
� ELIZABETH TOWN ELIZABETH TOWN �
� ON . 90049-1234 ON . 90049-1234 �
�Att.: Cust.P.O.# Tax-Exmp# Order-Date Instl-Date Tx WH AR�
�MR. K.C. JONES 07/03/98 08/02/98 E 1 A�
�------------------------------------------------------------------------------�
�L# ITEM-PART-# S <- Q U A N T I T Y -> UNIT-PRICE LINE-AMOUNT Y/N �
� ORDER. SHIPP. BACK/O (Incl.Tax) D �
� �
� 1 15500 N 2 0 2 237.660 462.01 �
� 2 86082 N 2 0 2 50.000 97.20 �
� �
� �
� �
� �
� �
� Enter: any of above L.#'s to Edit ... 0 to continue: 0 �
+------------------------------------------------------------------------------+
Sample Screen: Updating Detailed Material To An Existing Work Order
With the cursor now located in the lower section of the screen, the system is ready to accept any new detailed item-part information, field by field. Giving the user the opportunity to overwrite, or to preserve, any information displayed by pressing the RETURN KEY to move the cursor from field to field.
The user can make changes to the following fields (by pressing the RETURN KEY after each entry):
The item-part number. (The system expects an alpha numeric entry, which can be up to 15 characters long, a scanner can also be used to read the item�s bar code for an automatic entry.)
If the user can not remember the item-part number, enter three question marks ??? at the item-part number field, and press the return-key.
This brings up a search engine that allows three different types of criteria to be used for finding the desired item-part number. At the bottom of the screen an on-line message appears, prompting the user to enter any of the following:
� A partial item-part number (alpha numeric entry, up to 10 characters).
� A partial item-part description (alpha numeric entry, up to 10 characters).
� An item-class (alpha numeric entry, up to 4 characters).
For instance, if the word LINE was entered at the item description field, a list would appear at the top of the screen. From which the user could view all the item-parts that matched the criteria entered, and then select the correct item-part number and enter it at the displayed prompt.
+----------------------------------------------------------- ----------------+
+ ITEM-PART-# ITEM-DESCRIPTION MAC $ REP.$ USED $ CLS.+
�--------------- ---------------------- ---------- ---------- ---------- ----�
�N9110110011 SX100 8 CKT LINE CARD 0.000 0.000 0.000 MITL�
�N9110211000 SX100 8 CKT LINE CARD 0.000 0.000 0.000 MITL�
�86082 LINE CARD 840.000 340.000 162.000 TIE �
�32092-02 4 PT LINE CARD 154.210 41.820 60.830 ULTR�
�NTOB35AA LINE-CARD 505.520 306.100 279.990 VN �
� �
� �
� �
� �
� �
� �
� NO MORE Item-Numbers AVAILABLE for This Search �
� END OF SEARCH .. ENTER ITEM-PART-#: �
+------------------------------------------------------------------------------+
Sample Screen: Item-Part Search Area
With the item-part number entered, the user can continue with the rest of the detailed item-part updates to the following fields:
� The item status. (Enter the status code associated with the warehouse where the item is stocked. For Example, N = New, U = Used, R = Refurbished or Repaired.)
� The item description (automatically copied over from the Item Master File).
� The quantity being ordered.
� The quantity being shipped.
� The unit price.
� To accept the detailed item-part information the user must enter a �Y� for YES, at the prompt. (Enter an �N� for NO, in the event an error was made. This allows the user to re enter the item-part information again. Enter a �D� for DELETE, removes the item-part from work order altogether.)
With the detailed item-part information accepted, the system automatically updates the Backorder and Line-Amount fields.
Repeat the same procedures for each item-part being updated by the system.
If a new detailed item-part needs to be added to the work order, at the on-line prompt requesting a line number entry, the user should enter the next number in sequence, and press the RETURN KEY.
Another on-line prompt appears at the bottom of the screen, requesting verification on whether the user wants to add a new line to the order. Enter �Y� for YES, or �N� for NO, press the RETURN KEY, and proceed by entering the necessary detailed information.
With all transactions completed, at the on-line prompt requesting a line number entry, the user should enter the number zero, and press the RETURN KEY.
Another on-line prompt appears at the bottom of the screen, asking the user whether they would like to view the rest of the work order. Enter �N� for NO, and press the PAGE UP/PAGE DOWN KEY.
Ignore any further on-line prompts or messages, and press the PAGE UP/PAGE DOWN KEY as many times as necessary to return to the INVENTORY CONTROL SYSTEM main menu.
Inventory Reports
(GICRPTM)
OVERVIEW
The Inventory Reports Menu provides you with all the information needed evaluate item stock status and movement. You may print reports that will provide a plethora of information regarding your current stock levels and/or inventory movement.
+----------------------------------------------------------- ----------------+
� �
� *** I N V E N T O R Y R E P O R T S M E N U *** �
�------------------------------------------------------------------------------�
� INVENTORY STOCK-STATUS REPORT: MONTHLY AND YEARLY REPORTS: �
� 1. All W/H ........ (ITM-CLS,ITM-#) 21. MTH Inventory Transaction Register�
� 2. Specific W/H ... (ITM-CLS,ITM-#) 23. YRL Inventory Transaction Register�
� 3. All ITM-CLS ...... (ITM-#,W/H-#) 41. MTH Inventory Register (ACCT.DPT.)�
� 4. Specific ITM-CLS . (ITM-#,W/H-#) 43. YRL Inventory Register (ACCT.DPT.)�
� �
� <-------------------- INVENTORY EVALUATION REPORT --------------------> �
� ACTUAL-COST STAND.-COST �
� 5. All W/H ........ (ITM-CLS,ITM-#) 15. All W/H ........ (ITM-CLS,ITM-#) �
� 6. Specific W/H ... (ITM-CLS,ITM-#) 16. Specific W/H ... (ITM-CLS,ITM-#) �
� 7. All ITM-CLS ...... (ITM-#,W/H-#) 17. All ITM-CLS ...... (ITM-#,W/H-#) �
� 8. Specific ITM-CLS . (ITM-#,W/H-#) 18. Specific ITM-CLS . (ITM-#,W/H-#) �
� �
� ITEM-MOVEMENT TRANSACTIONS (For a Specific ITEM #): �
� 34. Current Inventory transactions 36. Yearly Inventory transactions �
� 35. Monthly Inventory transactions 37. History Inventory transactions �
� �
� 98. RETURN TO PREVIOUS MENU �
� 99. QUIT �
� PLEASE ENTER YOUR CHOICE : �
+------------------------------------------------------------------------------+
Sample Screen: Inventory Reports Menu
SECTION 1 - INVENTORY STOCK-STATUS REPORT
The reports produced by options 1 and 2 contain one line for each item, detailing the warehouse availability, units, and dollar amount.
Option 1 prints the report sorted by Item class and number for all warehouses.
Option 2 prints the report sorted by Item class and number for specific warehouse.
Option 3 prints the report sorted by Item number and warehouse for all item classes.
Option 4 prints the report sorted by Item number and warehouse for specific item class.
SECTION 2 - INVENTORY EVALUATION REPORT
Options 5 through 8 print evaluation reports based on the actual cost according to the criteria you select.
Options 15 through18 print the reports based on the standard cost according to the criteria you select.
The values used as standard and average are set-up initially in the Master Files Set Up application. With the passage of time, you will need to maintain and edit these values, and for this you must use the Inventory Purchasing application.
SECTION 3 - INVENTORY TRANSACTION REGISTERS
This section of the Inventory Reports menu allows you to print the Inventory Transaction Registers. These report the movement of stock among warehouses, and can be used as an edit list when tracking of specific items are required.
Option 21 and 23 print movement reports registered to consolidate stock reports on a monthly or yearly base, respectively.
Option 41 and 43 print transaction reports on movement from warehouse to warehouse on a monthly or yearly base, respectively, along with costing data to be used by the accounting department for stock evaluation.
SECTION 4 - ITEM MOVEMENT TRANSACTIONS REPORTS
The final section of this menu is used to report any movement of any particular item.
Option 34, 35, 37 and 37 print these reports on for current, monthly, yearly, and historical transactions, respectively.
Physical Inventory Count
(GPHYMENU)
OVERVIEW
The Physical Inventory application is designed to reconcile the inventory quantities in the computer with the actual physical quantity on the shelves. The physical inventory can be performed as often as a company needs it to be done. Also the option of cycle counting is offered through this module.
Portable or stationary bar-code scanners can be used to do the physical inventory count. After scanning simply download the collected data directly to the system via the computer�s serial port, thus eliminating the need for data entry.
The recommended flow process of the physical inventory:
Steps in the S.A.M. Physical Inventory Count Application ...
There are four steps to complete the Physical Inventory count :
1. Physical count and input. (main menu option 1... pages 7.48 � 7.50)
2. Analyze discrepancy reports. (main menu option 2 or 22... page 7.51)
3. Update the system inventory on-hand quantities. (main menu option 3... page 7.51)
4. Inventory evaluation report. (main menu option 4 OR Report Evaluation appliction... 7.52)
Sample Screen: Physical Inventory Main Menu
+----------------------------------------------------------- ----------------+
� SOFTWARE ANALYSIS CONSULTANTS INC. �
� *** P H Y S I C A L I N V E N T O R Y M E N U *** �
�------------------------------------------------------------------------------�
� �
� CREATE, PRINT & UPDATE INVENTORY COUNT-SHEETS �
� 1. Inventory-Count Data-Entry ........... (MENU) �
� �
� PHYSICAL INVENTORY REPORTS : �
� 2. Inventory Discrepancy PHY. vs. SYS (By W/H , Item#) �
� 22. Inventory Discrepancy PHY. vs. SYS (By Item#, W/H) �
� �
� UPDATE ITEM-BALANCE INVENTORY : �
� 3. Replace ON-HAND Qty. with PHY. Qty. �
� �
� INVENTORY EVALUATION REPORTS : �
� 4. Inventory Evaluation ................. (MENU) �
� �
� <------- RUN ANY TIME ------> �
� 71. Print BARCODE Labels ................. (MENU) �
� 77. Sort Physical Inventory-files �
� �
� 98. RETURN TO PREVIOUS MENU 99. QUIT �
� PLEASE ENTER YOUR CHOICE : �
+------------------------------------------------------------------------------+
Choose the options described that meet your company requirements.
STEP 1. CREATE, PRINT & UPDATE INVENTORY COUNT-SHEETS
Option 1. Inventory-Count Data-Entry ........... (MENU)
This first step of counting inventory and entering it into the computer is an involved, time consuming process. Sam provides a submenu to take you through this multi-stage process of inventory count and data entry.
a) To start this process you must first print the physical count sheets. You must decide in advance what kind of count you want to perform. (one of options 1, 2, 3, or 4)
b) Next you are ready to perform the physical count.
c) Now you must create the physical inventory file for data entry. (option 5)
d) Finally, you enter the physical count in the computer. (one of options 6, 16 or 7)
+----------------------------------------------------------- ----------------+
� ** P H Y S I C A L I N V E N T O R Y D A T A - E N T R Y M E N U ** �
� CREATE, UPDATE & PRINT PHYSICAL INVENTORY, COUNT-PREPARATION SHEETS �
�------------------------------------------------------------------------------�
� �
� �
� COMPLETE COUNT : �
� 1. ALL Warehouses (By: W/H,Class,Item#, OR Item-Location) �
� 2. SPECIFIC Warehouse �
� CYCLE COUNT (BY ITEM-CLS) : �
� 3. ALL Warehouses �
� 4. SPECIFIC Warehouse �
� �
� CREATE PHYSICAL INVENTORY-FILE ...... (NO LIST) �
� 5. JUST A FILE ...... NO LIST ........ (MENU) �
� �
� ENTER/UPDATE INVENTORY-COUNT : �
� 6. Data-Entry, By entering WH., Item-Cls, Item # �
� 16. Data-Entry, By entering only WH. & Item # �
� 7. Data-Entry Just QTY. ........................ (MENU) �
� 98. RETURN TO PREVIOUS MENU �
� 99. QUIT �
� �
� PLEASE ENTER YOUR CHOICE : �
+------------------------------------------------------------------------------+
a) PRINTING THE PHYSICAL COUNT SHEETS (Options 1, 2, 3 or 4)
COMPLETE COUNT
Option 1 will print the count sheets for all items in all warehouses.
Option 2 allows you to print sheets for warehouses of your choice.
CYCLE COUNT (BY ITEM-CLS)
These options will allow you to print count sheets for specific item classes. In both options 3 and 4, the system will prompt for the classes you wish to print :
Please Enter Both - FIRST ITEM-CLASS to START Printing with :
& - LAST ITEM-CLASS to STOP Printing after :
Option 3 provides count sheets for your choice of item classes for all warehouses.
Option 4 provides count sheets for your choice of item classes for all warehouses, and prompts for specific warehouses :
NOW WITHIN THE ABOVE ITEM-CLASS(s)
Enter Both - FIRST W/H # .... to START Printing with :
& - LAST W/H # .... to STOP Printing after :
b) PERFORM PHYSICAL COUNT
c) CREATE PHYSICAL INVENTORY-FILE (Option 5)
Option 5 updates the physical inventory file and prepares it for data entry of the physical count. You have options to match the method you chose to enter the data sheets:
COMPLETE COUNT :
21. ALL Warehouses (By: W/H,Class,Item#, OR Item-Location)
22. SPECIFIC Warehouse
CYCLE COUNT (BY ITEM-CLS) :
23. ALL Warehouses
24. SPECIFIC Warehouse
d) ENTER / UPDATE INVENTORY-COUNT (Options 6, 16, or 7)
This final step consists of entering the physical count into the file created with option 5.
Sam offers various ways to enter your physical inventory depending on what works best for your business.
Option 6 allows you to enter the warehouse, the item class and item number.
** PHYSICAL INVENTORY DATA-ENTRY MODE **
----------------------------------------------------------------------------
W/H ITEM ITEM-PART-NUMBR PHY.COUNT ITEM <------ C O M M E N T S ------>
NO. CLASS and Description QUANTITY LOCAT.
1 MISC 9110-010-000-NA 5 A5
Option 16 allows you to enter the information by warehouse and item only.
Option 7 allows you to enter only quantity, while the computer brings up the part and warehouse information:
ALL WAREHOUSES & ALL ITEMS
ALL WAREHOUSES & SPECIFIC ITEMS
SPECIFIC WAREHOUSES & ALL ITEMS
SPECIFIC WAREHOUSES & SPECIFIC ITEMS
BY ITEM-LOCATION & ALL ITEMS , WH
Once all the data is entered you are ready to go to the next step:
STEP II. PHYSICAL VS ACTUAL REPORT (Option 2 or 22)
Once all the information is entered you may now run the option 2 report to determine any discrepancies between the physical count and the system quantities. After analyzing the physical inventory reports, you may use the options from the previous menu (Inventory Count and Data Entry menu) to make adjustments before going on to the next step:
STEP III. UPDATE SYSTEM QUANTITY WITH THE PHYSICAL QUANTITY
This process will now change the quantity in the Item master file (on-hand quantity) with the physical quantity that was just entered and verified with options 1 and 2.
CAUTION: Once you run this process, there is no undoing!
After the system inventory quantities have been update, it is time to move to step four and run the physical evaluation reports.
Physical Evaluation Inventory
(GPHYRPTM)
OVERVIEW
The reports on inventory evaluation include different criteria by which you would prefer to evaluate your on-hand inventory (i.e. actual, standard, average, last paid, previous paid, LIFO, and FIFO). While this section is included as a vital step in the physical count cycle, it also acts as an entire application by itself to make this important information available between counts.
IV. Inventory Evaluation Reports
Once you have finished the previous three steps in the physical count process, you may now run the following inventory evaluation reports:
+----------------------------------------------------------- ----------------+
� �
� ** P H Y S I C A L I N V E N T O R Y R E P O R T S M E N U ** �
�------------------------------------------------------------------------------�
� �
� �
� INVENTORY EVALUATION REPORTS : �
� �
� 32. Listed By Cls,Itm # <--- (ACTUAL COST) ---> 42. Listed By Itm #,W/H �
� 34. Listed By Cls,Itm # <--- (STAND. COST) ---> 43. Listed By Itm #,W/H �
� 35. Listed By Cls,Itm # <--- (LAST PAID $) ---> 45. Listed By Itm #,W/H �
� 36. Listed By Cls,Itm # <--- (PREV.PAID $) ---> 46. Listed By Itm #,W/H �
� 37. Listed By Cls,Itm # <--- ( AVERAGE ) ---> 47. Listed By Itm #,W/H �
� 38. Listed By Cls,Itm # <--- ( FIFO ) ---> 48. Listed By Itm #,W/H �
� 39. Listed By Cls,Itm # <--- ( LIFO ) ---> 49. Listed By Itm #,W/H �
� �
� �
� �
� �
� 98. RETURN TO PREVIOUS MENU �
� 99. QUIT �
� �
� �
� PLEASE ENTER YOUR CHOICE : �
+------------------------------------------------------------------------------+
This concludes the physical inventory file and, in general, the SAM inventory system.
You may need to sample various reports in order to find the ones that are needed to run your Inventory System.
Remaining Options On The Pysical Inventory Menu (Options 3, 4, 71 & 77)
UPDATE ITEM-BALANCE INVENTORY
Option 3. REPLACE On-Hand quantity with PHY. quantity
This option should be used only after the discrepancy reports have been evaluated and the inventory amounts correlated. Once this option is run, the previous inventory amounts will be overwritten with those from the physical count.
Option 4. Inventory Evaluation Reports
This option provides easy access to the Phsical Inventory Evaluation Reports menu, discussed on the previous page.
Option 77. Sort Physical Inventory Files
This option will organize and sort all inventory files. This ordering is done automatically in the day end procedure and as the second step in the physical count, it may be necessary to re organize at certain times.
Option 71. Print Bar-code Labels
This option provides the utilities to maintain the barcode labels. The system presents you with a new menu :
+----------------------------------------------------------- ----------------+
� SOFTWARE ANALYSIS CONSULTANTS INC. �
� *** B A R C O D E P R I N T I N G M E N U *** �
�------------------------------------------------------------------------------�
� �
� CREATE & PRINT LABELS: �
� 11. Labels for a Specific Item-#, or a specific Item-Class �
� 12. Labels for a Specific Item-#, or a specific Item-Class / Main WH �
� �
� �
� 98. RETURN TO PREVIOUS MENU �
� 99. QUIT �
� �
� PLEASE ENTER YOUR CHOICE : �
+------------------------------------------------------------------------------+
Although both options print labels for the specific item number or class you select,
option 11 includes those items selected in all warehouses, but option 12 includes those items selected only from the main warehouse.
Four pop-up boxes appear on screen, allowing you to choose :
1st Screen
printer type
Options 11 & 12 +------------------------------------------+
� Select printer type: Epson 24pin �
� Epson 9pin �
� IBM Graphic 24pin �
� IBM Graphic 9pin �
� HP Laserjet �
� HP Deskjet �
� HP Deskjet Plus �
+------------------------------------------+
2nd Screen
bar-code type
Options 11 & 12 +---------------------------------------+
� Select Barcode Type: 3/9 �
� EAN 8 �
� EAN 13 �
� UPC 12 �
� 2/5 Int �
� CodaBar �
� Code-128 �
� 93 �
+---------------------------------------+
3rd Screen
output of printing
Options 11 & 12 +---------------------------------------+
� Items to be Printed: Data-Entry �
� Item-File �
� �
� �
� �
� �
� �
+---------------------------------------+
4th Screen
inventory item
Option 11 +---------------------------------------------------+
� Item # : �
� Descrp.: �
� Class : �
� Serl.# : �
� # to Pr: 1 � � �
+---------------------------------------------------+
Option 12 +---------------------------------------------------+
� Item # : �
� Descrp.: �
� Class : �
� Serl.# : �
� # to Pr: 1 �
+---------------------------------------------------+
Purchasing
(GPURMENU)
OVERVIEW
The Purchasing application provides a systematic means for creating, updating, deleting, printing, and tracking purchase orders. Once a purchase order is issued, this information feeds directly to receiving (of the Inventory Control application), where the arrival of ordered items can be registered.
The Purchasing application creates documents called purchase orders (PO�s), which list the items being ordered from the vendor, along with any necessary shipping information. Users can enter transactions (PO�s) item by item, while the system checks for item availability and location. If the transactions pass all error checking controls, the master files will be automatically updated.
PURCHASING CONTROL SYSTEM MENU OPTIONS
+----------------------------------------------------------- ----------------+
� SOFTWARE ANALYSIS CONSULTANTS INC. �
� ** P U R C H A S I N G C O N T R O L S Y S T E M ** �
�------------------------------------------------------------------------------�
� PURCHASE ORDERS: <--------- RUN ANY TIME ---------> �
� 1. Enter a NEW Purchase Order 26. PRINT ALL ... Current open P.O.'s �
� 11. Create NEW PO / Order# 40. Enter/Update PO Terms & Cond. Text �
� 2. Change/Delete Existing P.O. 50. Vendor File Maintenance (GVNDMENU) �
� 51. On-Line Inquiries ......... (MENU) �
� PRINT PURCHASE-ORDERS: 53. Inventory Evaluation ...... (MENU) �
� 3. Print all Unprinted P.O.'s �
� 4. Print Specific P.O. (BY P.O.#) �
� �
� PRINT WORKING-COPY: �
� 5. Print all Unprinted P.O.'s �
� 6. Print Specific P.O. (BY P.O.#) �
� �
� �
� 98. RETURN TO PREVIOUS MENU �
� 99. QUIT �
� �
� PLEASE ENTER YOUR CHOICE : �
+------------------------------------------------------------------------------+
Sample Screen: Purchasing Control System Menu
To create purchase orders, select one of the following:
Option 1: Creates PO documents by manual entries. (Select this option when restocking inventory.)
Option 11: Allows the system to create PO documents automatically with information copied over from the Order Entry application. (Select this option when purchasing material for NEW installation sales orders.)
Note, before a PO can be created the vendor must already exist in the Vendor Master File. See Section II, Setting Up The Master Files: Vender Master File, or select option 50 from the Purchasing Control Menu to add a new vendor record to the system.
Any item-parts, being ordered from a vendor, must already exist in the Item Master File before creating a PO. See Section II, Setting Up The Master Files: Item Master File.
To update or delete an existing PO, select the following:
Option 2: Allows the user to make any necessary changes to an existing PO, to remove items from an existing PO, or to delete an existing PO altogether.
To print PO�s, select one of the following:
Option 3: Prints all unprinted PO�s to preprinted forms. (Can only be printed once.)
Option 4: Prints a specific PO or a group of selected PO�s to preprinted forms. (Can only be printed once.)
Option 5: Prints all unprinted PO�s to paper. (Can be printed as many times as necessary, for internal use only.)
Option 6: Prints a specific PO or a group of selected PO�s to paper. (Can be printed as many times as necessary, for internal use only.)
Option 26: Prints a list of all open PO�s.
Option 40: Allows the user to add, or make changes to the Terms and Conditions, printed on the PO�s.
When it is necessary to make updates the Item Master File or the On-Hand Inventory Summary File, due to new prices of material received, select:
Option 53: Allows the user to advance to the Inventory Evaluation Menu.
+----------------------------------------------------------- ----------------+
� ** INVENTORY EVALUATION MENU ** �
�------------------------------------------------------------------------------�
� ITEM-MASTER UPDATE (ALL 3 OPTIONS ARE DONE AUTOMATICALLY DURING DAY-END):�
� Based on New PO's cost + On-Hand Avrg. cost, Curr. & Prev. Purch. Price) �
� 1. Update ITEM-MASTER with New Average Cost. ... <-- Only if Required �
� 2. Update ITEM-MASTER with New Curr.Purchase Price ... <-- Only if Required �
� 3. Update ITEM-MASTER with New Prev.Purchase Price ... <-- Only if Required �
� �
� INVENTORY EVALUATION PROCESSS (INVENTORY-SUMMARY UPDATE): �
� 10. Create On-Hand Inventory Summary-File .. <-- DONE AUTOMAT. DURING DAY-END�
� 12. Update the Summary-File, with New Calculated FIFO cost. �
� 13. ............................................ LIFO cost. �
� 14. ............................................ LAST cost. �
� 15. ............................................ PREV cost. �
� 16. ............................................ AVRG cost. �
� �
� INVENTORY EVALUATION ON-LINE INQUIRY : �
� 51. Inquiry on the New Calculated Average Cost .. (By Specific Item #). �
� 52. Inquiry on the New Calculated Average Cost .. (All new purchased Items). �
� 61. Display all Costing information ............. (By Specific Item #). �
� �
� 98. RETURN TO PREVIOUS MENU 99. QUIT �
� PLEASE ENTER YOUR CHOICE : �
+------------------------------------------------------------------------------+
Sample Screen: Inventory Evaluation Menu
Note, options 1, 2, 3, 10, 12, 13, 14, 15, and 16 are automatically performed during the system Day-End maintenance update. Only select these options when it is absolutely necessary to view the new calculated costs, when using the on-line inquiry option 51, 52, or 61.
At this menu the following options are available:
Option 1: Based on the price of materials received, updates are made to the Item Master File to reflect the new average cost.
Option 2: Based on the price of materials received, updates are made to the Item Master File to reflect a new current purchase price.
Option 3: Based on the price of materials received, updates are made to the Item Master File to reflect the previous purchase price.
Note, always select option 10, before selecting option 12, 13, 14, 15, or 16.
Option 10: Creates an On-Hand Inventory Summary File.
Option 12: Updates the On-Hand Inventory Summary File with the new calculated FIFO detailed cost information.
Option 13: Updates the On-Hand Inventory Summary File with the new calculated LIFO detailed cost information.
Option 14: Updates the On-Hand Inventory Summary File with the new calculated last detailed cost information.
Option 15: Updates the On-Hand Inventory Summary File with the new calculated previous detailed cost information.
Option 16: Updates the On-Hand Inventory Summary File with the new calculated average detailed cost information.
Option 51: Displays the average cost calculations for a specified item-part number. Detailed information is listed by: on-hand used quantity, on-hand repaired quantity, on-hand new quantity, on-hand MAC quantity, and the actual cost.
Option 52: Displays the average cost calculations for all new items purchased. The total quantity purchased, and the total purchase price detailed information is listed by: on-hand used quantity, on-hand repaired quantity, on-hand new quantity, on-hand MAC quantity, and the actual cost.
Option 61: Displays the complete costing breakdown for a specified item-part number. Detailed information is listed by: new product cost, MAC cost, repaired product cost, and used product cost.
To view detailed information about inventory item transactions, select (from the Purchasing Control System Menu):
Option 51: Allows the user to advance to the Purchasing Inquiry Menu.
+----------------------------------------------------------- ----------------+
� *** P U R C H A S I N G I N Q U I R Y M E N U *** �
�------------------------------------------------------------------------------�
� �
� RECEIVING DETAILED-INFO.: PURCHASING-HISTORY �
� 1. INQUIRY By Partial Vendor-Name Whom? When? How much?) �
� 21. INQUIRY By Item-Part-# �
� VENDOR-MASTER INQUIRIES: �
� 2. INQUIRY By Partial Name ITEM INVENTORY INQUIRY: �
� 3. ....... By Vendor Number 31. General/Detail .. (Menu) �
� 4. ....... By Telephone Number �
� �
� OPEN PURCHASE-ORDERS : �
� 13. INQUIRY By PO # �
� 14. ....... By Order/SR # �
� 15. ....... By Partial Vendor-Name �
� 16. ....... By Item-Part-Number �
� 17. DISPLAY All Open PO (Sorted by Item#) �
� �
� �
� 98. RETURN TO PREVIOUS MENU �
� 99. QUIT �
� �
� PLEASE ENTER YOUR CHOICE : �
+------------------------------------------------------------------------------+
Sample Screen: Purchasing Inquiry Menu
At this menu the following options are available:
Option 1: Displays detailed item-part information for material already received, for a specified vendor.
Option 2: Displays name and address information for a specified vendor (retrieved by vendor�s partial name).
Option 3: Displays name and address information for a specified vendor (retrieved by vendor number).
Option 4: Displays name and address information for a specified vendor (retrieved by vendor�s telephone number).
Option 13: Displays detailed information for a specified PO (retrieved by PO number).
Option 14: Displays detailed information for a specified PO (retrieved by work order number or service request number).
Option 15: Displays detailed information for a specified PO (retrieved by vendor�s partial name).
Option 16: Displays detailed information for a specified PO (retrieved by item-part number).
Option 17: Displays detailed information for all open PO�s, listed by item-part numbers.
Option 21: Displays the purchase order history of a specified item-part. Detailed information is listed by vendor numbers, receiving dates, ordered quantities, received quantities, unit prices, PO numbers, and vendor name and address information.
To view detailed information for inventory item-part availability or pricing, select ( from the Purchasing Inquiry Menu):
Option 31: Allows the user to advance to the Item-Master Inquiry Menu.
+----------------------------------------------------------- ----------------+
� WELCOME TO �
� SOFTWARE ANALYSIS CONSULTANTS INC. �
� *** I T E M - M A S T E R I N Q U I R Y M E N U *** �
� (MAIN MENU) �
�------------------------------------------------------------------------------�
� �
� �
� �
� 1. Item-Class ...................... General Information, Inventory �
� 2. Partial # or Descrip. or Class .. General Information, Inventory �
� �
� �
� 21. Specific ITEM # ................. Inventory in Specific Warehouse �
� 22. ......... Inventory and Allocations Infor. (All W/H.) �
� 98. RETURN TO MAIN MENU �
� 99. QUIT �
� �
� �
� �
� PLEASE ENTER YOUR CHOICE : �
+------------------------------------------------------------------------------+
Sample Screen: Item-Master Inquiry Menu
At this menu the following selections are available:
Option 1: Displays detailed item-part pricing information (retrieved by item-class).
Option 2: Displays detailed item-part pricing information (retrieved by partial item-part number, partial description, or item-class).
Option 21: Displays on-hand item-part information, for a specified item-part number and warehouse number.
Option 22: Displays on-hand item-part information, for all existing warehouses.
CREATING PURCHASE ORDERS TO RESTOCK INVENTORY
To create a PO, for restocking inventory, select option 1 (from the Purchasing Control System Menu) and press the RETURN KEY.
At the screen entitled MATERIAL PURCHASE ORDER, enter the vendor number at the prompt, and press the RETURN KEY.
If the user can not remember the vendor number press the RETURN KEY to place the cursor at the vendor�s partial name field. Then enter the first 3 characters of the vendor�s name (alpha numeric entry, 3 characters long), and press the RETURN KEY.
+----------------------------------------------------------- ----------------+
� *** PARTIAL VENDOR's NAME SEARCH *** �
�------------------------------------------------------------------------------�
�VEND-NO. V E N D O R - N A M E A D D R E S S TELEPHONE-NO.�
� �
� 2001 GENERAL TEL.INC MARKHAM (416)479-6717�
� YT8YT8Y8ITY98T5Y9YT5 �
� 1015 GENIX TELEPHONE PARTS TORONTO (416)123-4567�
� 2300 MIDLAND STREET L3T-3N5 �
� �
� �
� �
� �
� �
� *** NO MORE VENDORS ARE AVAILABLE, STARTING WITH (GEN ) *** �
� RETURN-KEY : to view next page �
� 99999999 : to return to previous menu �
� VENDOR- # : to enter detailed receiving information 0 �
+------------------------------------------------------------------------------+
Sample Screen: Partial Vendor�s Name Search List
Once at the screen entitled PARTIAL VENDOR�s NAME SEARCH, the system displays a list of all the vendor names that begin with the 3 characters entered. If the desired vendor is not displayed, press the RETURN key as many times as necessary to view more of the list. When the record appears on screen, enter the correct vendor number at the prompt, and press the RETURN key.
Next, the user is prompted to enter a new PO number.
+----------------------------------------------------------- ----------------+
� ** M A T E R I A L P U R C H A S E O R D E R ** �
� ( DATA-ENTRY MODE ) �
�------------------------------------------------------------------------------�
� VENDOR-# : 2001 GENERAL TEL.INC �
� 2500 FRONT STREET WEST �
� For your Info. LAST PO# Used: 1008 �
� P.O. # : 1009 �
� �
� �
� �
� �
� �
� �
� Enter 9999999999 as an PO-# .. to assign the number Automatically �
� To CANCEL this transaction ...... Just Enter SPACE/BLANK PO-# �
+------------------------------------------------------------------------------+
Sample Screen: Entering A PO Number
The user can enter the next number in sequence at the prompt (since the system displays the last PO number used), and press the RETURN KEY. Or the user can enter 999999999999999 at the prompt, press the RETURN KEY, and let the system automatically assign a new number.
+----------------------------------------------------------- ----------------+
� ** M A T E R I A L P U R C H A S E O R D E R ** �
� ( DATA-ENTRY MODE ) �
�------------------------------------------------------------------------------�
� Vendor # : 1015 GENIX TELEPHONE PARTS �
� 2500 FRONT STREET WEST �
� For your Info. LAST PO# Used: 1008 �
� P.O. # : 1009 �
� Rqst.Dlvr.Date: 06/23/98 �
� Cancelation Dt: 12/23/98 �
� Accept B/O : Y <----- (Y=Yes & N=No) �
� Print P.O. : Y <----- (Y=Yes & N=No) �
� Shipping Instr: FedEx Standard �
�------------------------------------------------------------------------------�
� W/H ITEM-PART-NUMBR S QUANTITY Unit Extendet Disc. Line-Net OKY�
� Ordered Price Price % Amount Y/N�
� 1 �
� �
� �
� �
� �
� �
� Enter: Valid Item-# .. or .. ??? to Search .. or .. END to end Data-Entry �
+------------------------------------------------------------------------------+
Sample Screen: Material Purchase Order Data Entry Screen
At the MATERIAL PURCHASE ORDER data entry screen the user is given the opportunity to manually overwrite the following default header fields (press the RETURN KEY after each entry):
� Requested delivery and cancellation dates.
� Accept back orders (Y = YES, N = NO).
� Print the PO (Y = YES, N = NO).
� Special shipping instructions.
� Comments (which appear on the PO).
After updating the header fields, press the RETURN KEY as many times as necessary to bring up the detailed item-part information section of the screen. Proceed by making the following entries (press the RETURN KEY after each entry):
� Warehouse number (enter the number assigned to the main warehouse).
� Item-part number (alpha numeric entry, 15 characters long).
If the user can not remember the item-part number, enter three question marks ??? at the item-part number field, and press the return-key.
This brings up a search engine that allows three different types of criteria to be used for finding the desired item-part number. At the bottom of the screen an on-line message appears, prompting the user to enter any of the following:
� A partial item-part number (alpha numeric entry, up to 10 characters).
� A partial item-part description (alpha numeric entry, up to 10 characters).
� An item-class (alpha numeric entry, up to 4 characters).
+----------------------------------------------------------- ----------------+
� ** M A T E R I A L P U R C H A S E O R D E R ** �
� ( DATA-ENTRY MODE ) �
�------------------------------------------------------------------------------�
� Vendor # : 1015 GENIX TELEPHONE PARTS �
� 2500 FRONT STREET WEST �
� For your Info. LAST PO# Used: 1008 �
� P.O. # : 1009 �
� Rqst.Dlvr.Date: 06/23/98 �
� Cancelation Dt: 12/23/98 �
� Accept B/O : Y <----- (Y=Yes & N=No) �
� Print P.O. : Y <----- (Y=Yes & N=No) �
� Shipping Instr: FedEx Standard �
�------------------------------------------------------------------------------�
� W/H ITEM-PART-NUMBR S QUANTITY Unit Extended Disc. Line-Net OKY�
� Ordered Price Price % Amount Y/N�
� 1 ??? N �
� �
� �
� �
� �
� �
� �
� �
� Enter: Partial Item-#: Item-Desc.: LINE Item-Class: �
+------------------------------------------------------------------------------+
Sample Screen: Item-Part Search Criteria Selection
For instance, if the word LINE was entered at the item description field, a list would appear at the top of the screen. From which the user could view all the item-parts that matched the criteria entered, and then select the correct item-part number and enter it at the displayed prompt.
+----------------------------------------------------------- ----------------+
+ ITEM-PART-# ITEM-DESCRIPTION MAC $ REP.$ USED $ CLS.+
�--------------- ---------------------- ---------- ---------- ---------- ----�
�N9110110011 SX100 8 CKT LINE CARD 0.000 0.000 0.000 MITL�
�N9110211000 SX100 8 CKT LINE CARD 0.000 0.000 0.000 MITL�
�86082 LINE CARD 840.000 340.000 162.000 TIE �
�32092-02 4 PT LINE CARD 154.210 41.820 60.830 ULTR�
�NTOB35AA LINE-CARD 505.520 306.100 279.990 VN �
� �
� �
� �
� �
� �
� �
� NO MORE Item-Numbers AVAILABLE for This Search �
� END OF SEARCH .. ENTER ITEM-PART-#: �
+------------------------------------------------------------------------------+
Sample Screen: Item-Part Search Area
With the item-part number entered, the user can continue with the rest of the detailed item-part entries (press the RETURN KEY after each entry):
� Item status (N = New Item, by default).
� Comments (about the item-part, not printed on the PO).
� Quantity being ordered.
� To accept the entered item-part information the user must enter a �Y� for YES, at the prompt. (Enter an �N� for NO, in the event an error was made. This allows the user to re enter the item-part information again.)
Prices copied over from the Item Master File can be overwritten, if the proper authorization password is entered at the on-line verification prompt. Otherwise, the user is only required to press the RETURN KEY to move to the next detailed item-part line.
Should an on-line error message appear at the bottom of the screen, stating the item-part number does not exist in the one of the warehouses, and should a record be created? Enter �Y� for YES, at the prompt, and press the RETURN KEY. This tells the system to automatically assign the item-part to the required warehouse. If �N� for NO is entered at the prompt, the system will not accept the detailed item-part.
With all the necessary information entered, place the cursor at the item-part number field and type in the word END, and press the RETURN KEY to add the ship-to information.
Note, before the word END can be entered at the item-part number field, a valid warehouse number must be entered at the preceding field. Otherwise an error message will appear at the bottom of the screen, stating the warehouse number entered, does not exist in the Warehouse Master File. To avoid this error message, leave the warehouse number field at the default by pressing the RETURN KEY or enter a valid warehouse number, and then press the RETURN KEY.
+----------------------------------------------------------- ----------------+
� ** M A T E R I A L P U R C H A S E O R D E R ** �
� ( EDIT/UPDATE MODE ) �
�------------------------------------------------------------------------------�
� �
� SHIP-TO NAME & ADDRESS: �
� ---------------------- �
� �
� Company's Name : SOFTWARE ANALYSIS CONSULTANTS �
� Address Line 1 : 33 GARDEN AVENUE NORTH �
� Address Line 2 : SUITE 120 �
� City : CLEARWATER �
� State / Province : FL �
� Zip / Postal Code: 33755 �
� �
� Language (E/F): E �
� USA or CAN. (U/C): U �
� �
� �
� �
� �
� Modify the above Info. & Press the
+------------------------------------------------------------------------------+
Sample Screen: Adding The Ship-To Name & Address
At the SHIP-TO NAME & ADDRESS data entry screen the user can enter the appropriate ship-to information and then press the PAGE UP/PAGE DOWN KEY to complete the PO.
CREATING PURCHASE ORDERS FOR WORK ORDERS
To create a PO for a NEW installation sales order, select option 11 (from the Purchasing Control System Menu) and press the RETURN KEY.
At the screen entitled MATERIAL PURCHASE ORDER, enter the installation order number (numeric entry, up to 6 digits) at the prompt, and press the RETURN KEY. At the next prompt enter the vendor number (numeric entry, up to 8 digits), and press the RETURN KEY.
+----------------------------------------------------------- ----------------+
� ** M A T E R I A L P U R C H A S E O R D E R ** �
� ( UPDATE/EDIT MODE ) �
�------------------------------------------------------------------------------�
� Vendor # : 2001 GENERAL TEL.INC �
� 5455 PARKWAY DRIVE �
� �
� P.O. # : 1010 �
� Rqst.Dlvr.Date: 06/27/98 �
� Cancelation Dt: 12/24/98 �
� Accept B/O : Y <----- (Y=Yes & N=No) �
� Print P.O. : Y <----- (Y=Yes & N=No) �
� Shipping Instr: FedEx Standard �
� Order : 300232 �
� �
� Now please Enter any comments you wish to print on this PO �
� ---------------------------------------------------------- �
� �
� �
� �
� �
� �
� �
� �
+------------------------------------------------------------------------------+
Sample Screen: Creating A PO For Sales Order Number 300232
Note that by selecting option 11 the system automatically assigns the PO number, not the user.
At the MATERIAL PURCHASE ORDER data entry screen the user is given the opportunity to manually overwrite the following default header fields (press the RETURN KEY after each entry):
� Requested delivery and cancellation dates.
� Accept back orders (Y = YES, N = NO).
� Print the PO (Y = YES, N = NO).
� Special shipping instructions.
� Comments (which appear on the PO).
Once the information contained in the header is acceptable, place the cursor at the last field (Comments field), and press the RETURN KEY.
+----------------------------------------------------------- ----------------+
� ** M A T E R I A L P U R C H A S E O R D E R ** �
� ( UPDATE MODE ) �
�------------------------------------------------------------------------------�
� Vendor # : 2001 GENERAL TEL.INC �
� 5455 PARKWAY DRIVE �
� �
� P.O. # : 1010 �
� Rqst.Dlvr.Date: 06/27/98 �
� Cancelation Dt: 12/24/98 �
� Accept B/O : Y <----- (Y=Yes & N=No) �
� Print P.O. : Y <----- (Y=Yes & N=No) �
� Shipping Instr: FedEx Standard �
�------------------------------------------------------------------------------�
� W/H ITEM-PART-# S QUANTITY Unit Extended Disc. Line-Net OKY�
� Ordered Price Price % Amount Y/D�
� 1 86082U N 1 500.000 10.00 Y �
� Line Card Comments: �
� �
� �
� �
� �
+----------------------------------------------------------- ----------------+
Sample Screen: Creating A PO For A Sales Order
With the cursor now placed in the lower section of the screen, the system automatically retrieves detailed item-part information from the original sales order, line by line. Giving the user the opportunity to overwrite any information that needs changing by pressing the RETURN KEY, and placing the cursor at the appropriate field(s).
If the information displayed is correct the user can press the PAGE UP/PAGE DOWN KEY to accept the line of information displayed, while the system retrieves the next line.
Repeat the same procedures for each item-part, until all the require information has been added to the PO.
If the user brings up an item-part not required for the PO, move the cursor over to the last field on the item-line (OKY Y/D). At this field enter a �D� for DELETE, and press the RETURN KEY. An on-line message appears at the bottom of the screen stating the item-line was incomplete and therefore deleted the record.
Do not panic! All this simply means is the item-part will not be added to the purchase order. Proceed by pressing the RETURN KEY.
Should an on-line error message appear at the bottom of the screen, stating the item-part number does not exist in the one of the warehouses, and should a record be created? Enter �Y� for YES, at the prompt, and press the RETURN KEY. This tells the system to automatically assign the item-part to the required warehouse. If �N� for NO is entered at the prompt, the system will not accept the detailed item-part.
The PO is complete when all the detailed item-part information has been accepted. The user is not required to enter the word END at the item-part number field.
UPDATING PURCHASE ORDERS
To edit or update a PO, select option 2 (from the Purchasing Control System Menu) and press the RETURN KEY.
At the screen entitled MATERIAL PURCHASE ORDER, enter the vendor number at the prompt, and press the RETURN KEY.
If the user can not remember the vendor number press the RETURN KEY to place the cursor at the vendor�s partial name field. Then enter the first 3 characters of the vendor�s name (alpha numeric entry, 3 characters long), and press the RETURN KEY.
Once at the screen entitled PARTIAL VENDOR�s NAME SEARCH, the system displays a list of all the vendor names that begin with the 3 characters entered. If the desired vendor is not displayed, press the RETURN key as many times as necessary to view more of the list. When the record appears on screen, enter the correct vendor number at the prompt, and press the RETURN key.
Next, enter the number of the PO that requires updating. If the user can not remember the specific PO number, press the RETURN KEY as many times as necessary to return back to the Purchasing Control System Menu.
At the Purchasing Control System Menu, select option 51 for the On-line Inquiries menu, and press the RETURN KEY.
+----------------------------------------------------------- ----------------+
� *** P U R C H A S I N G I N Q U I R Y M E N U *** �
�------------------------------------------------------------------------------�
� �
� RECEIVING DETAILED-INFO.: PURCHASING-HISTORY �
� 1. INQUIRY By Partial Vendor-Name Whom? When? How much?) �
� 21. INQUIRY By Item-Part-# �
� VENDOR-MASTER INQUIRIES: �
� 2. INQUIRY By Partial Name ITEM INVENTORY INQUIRY: �
� 3. ....... By Vendor Number 31. General/Detail .. (Menu) �
� 4. ....... By Telephone Number �
� �
� OPEN PURCHASE-ORDERS : �
� 13. INQUIRY By PO # �
� 14. ....... By Order/SR # �
� 15. ....... By Partial Vendor-Name �
� 16. ....... By Item-Part-Number �
� 17. DISPLAY All Open PO (Sorted by Item#) �
� �
� �
� 98. RETURN TO PREVIOUS MENU �
� 99. QUIT �
� �
� PLEASE ENTER YOUR CHOICE : �
+------------------------------------------------------------------------------+
Sample Screen: Using The Purchasing Inquiry Menu To Find A PO Number
The user can use on-line inquiries to track down PO numbers by selecting one of the following options from the Purchasing Inquiry Menu:
� Option 14 to display open PO�s by entering a sales order or service request number.
� Option 15 to display open PO�s by entering a vendor�s partial name.
� Option 16 to display open PO�s by entering an item-part number.
� Option 17 to display all open PO�s (listed by item-part numbers).
At the Purchasing Inquiry Menu screen select one of the options, and press the RETURN KEY.
Next, enter the required selection criteria, press the RETURN KEY again, and follow any on-line messages displayed at the bottom of the screen.
From the open PO�s listed find the desired PO number, write it down, and press the PAGE UP/PAGE DOWN KEY as many times as necessary to return back to the Purchasing Inquiry Menu.
To return back to the Purchasing Control System Menu select option 98, and press the RETURN KEY.
Then go back and follow the steps described at the start of this section.
After entering the number of the PO that requires updating, press the RETURN KEY. With the correct PO displayed, use the RETURN KEY to move the cursor from field to field, and manually enter any new data. If no changes are required for the PO�s detailed header, press the PAGE UP/PAGE DOWN KEY.
An on-line prompt appears at the bottom of the screen, asking the user if they wish to delete the entire order? Do not panic! Enter �NO� at the prompt, and press the RETURN KEY.
+----------------------------------------------------------- ----------------+
� ** M A T E R I A L P U R C H A S E O R D E R ** �
� ( UPDATE MODE ) �
�------------------------------------------------------------------------------�
� Vendor # : 2001 GENERAL TEL.INC �
� 5455 PARKWAY DRIVE �
� �
� P.O. # : 1010 �
� Rqst.Dlvr.Date: 06/27/98 �
� Cancelation Dt: 12/24/98 �
� Accept B/O : Y <----- (Y=Yes & N=No) �
� Print P.O. : Y <----- (Y=Yes & N=No) �
� Shipping Instr: FedEx Standard �
�------------------------------------------------------------------------------�
� W/H ITEM-PART-NUMBR S QUANTITY Unit Extended Disc. Line-Net OKY �
� Ordered Price Price % Amount Y/N/D�
� 1 NT5B01CA93 N 1 457.065 457.065 10.00 411.359 �
� NORSTAR 6X16 KSU Comments: �
� �
� DO YOU WISH TO CHANGE ANY OF THE ABOVE INFORMATION ? (Y=Yes/N=No) Y �
+------------------------------------------------------------------------------+
Sample Screen: Updating A PO Item-Line
Another on-line prompt appears at the bottom of the screen, asking the user whether they wish to change any of the detailed item-part information displayed. Enter �Y� for YES, or �N� for NO, and press the RETURN KEY.
If �Y� was entered at the prompt, use the RETURN KEY to move the cursor over to the fields that require updates. The user will be asked to entered an authorization password before making any changes to the price fields. Once authorization has been granted, continue making the necessary updates.
If �N� was entered at the prompt, press the PAGE UP/PAGE DOWN, to display the next detailed item-part line.
Should an on-line error message appear at the bottom of the screen, stating the item-part number does not exist in the one of the warehouses, and should a record be created? Enter �Y� for YES, at the prompt, and press the RETURN KEY. This tells the system to automatically assign the item-part to the required warehouse. If �N� for NO is entered at the prompt, the system will not accept the detailed item-part.
Repeat the same procedures for each detailed item-part, until all changes are complete.
A final on-line prompt appears at the bottom of the screen, asking the user whether they wish to add a new detailed item-part line to the PO. Enter �Y� for YES, or �N� for NO, and press the RETURN KEY.
If �Y� was entered at the prompt, the user can proceed by adding the detailed item-part information.
If �N� was entered at the prompt, the user can, if necessary, make any changes to the Ship-To Name & Address data. Otherwise press the PAGE UP/PAGE DOWN KEY to complete the PO.
DELETING PURCHASE ORDERS
To delete a PO, select option 2 (from the Purchasing Control System Menu) and press the RETURN KEY.
When prompted enter the vendor number, and press the RETURN KEY. Now enter the number of the PO to be deleted, and press the RETURN KEY.
With the correct PO displayed, press the PAGE UP/ PAGE DOWN KEY to display the first detailed item-part line of the PO.
An on-line prompt appears at the bottom of the screen asking whether the user wishes to delete the entire order, enter �YES� at the prompt, press the RETURN KEY, and the entire PO is deleted.
However, when it is only necessary to delete certain items from the PO, and not the entire PO, enter �NO� at the prompt, and then press the RETURN KEY.
Another on-line prompt appears at the bottom of the screen, asking the user whether they wish to change any of the detailed item-part information displayed. Enter �Y� for YES, if this item-part is to be deleted, and press the RETURN KEY. Otherwise, enter �N� for NO, and press the PAGE UP/PAGE DOWN to display the next detailed item-part line.
If �Y� was entered at the prompt, use the RETURN KEY to move the cursor over to the last field of the line. Next, enter a �D� for DELETE, at this field. An on-line verification prompt appears at the bottom of the screen, requesting that the user enter the authorization password before changing any prices. Ignore this message, and press the RETURN KEY as many times as necessary to display the next detailed item-part line.
Repeat the same procedures for each detailed item-part to be deleted.
PRINTING PURCHASE ORDERS
To print a PO, select one of the following options from the Purchasing Control System Menu:
PRINT PURCHASE-ORDERS: PRINT WORKING-COPY:
3. Print all Unprinted P.O.'s 5. Print all Unprinted P.O.�s
4. Print Specific P.O. (BY P.O.#) 6. Print Specific P.O. (BY P.O.#)
� Select option 3 to print all unprinted PO�s to preprinted forms. (Can only be printed once.)
� Select option 4 to print a specific PO or a group of selected PO�s to preprinted forms. (Can only be printed once.)
� Select option 5 to print all unprinted PO�s to paper. (Can be printed as many times as necessary, for internal use only.)
� Select option 6 to print a specific PO or a group of selected PO�s to paper. (Can be printed as many times as necessary, for internal use only.)
After selecting option 3 or 5, press the RETURN KEY, and if the user wishes to test the printer position prior to printing, enter a �Y� for YES at the prompt. Otherwise, enter an �N� for NO.
After selecting option 4 or 6, press the RETURN KEY, and enter the number of the first and last PO to be printed. If the user wishes to test the printer position prior to printing, enter a �Y� for YES at the prompt. Otherwise, enter an �N� for NO.
Other useful options include 26 and 40. Option 26 can be selected at any time, to print a list of all open PO�s. Option 40 deals with terms and conditions printed as a footnote on the PO�s.
+----------------------------------------------------------- ----------------+
� * PURCHASE-ORDER TERMS & CONDITIONS TEXT * �
�------------------------------------------------------------------------------�
� ENGLISH TEXT: �
� L.1: TERMS & CONDITIONS: �
� L.2: * NO Substitutions or changes without our authorization. �
� L.3: * This PO must NOT be invoiced at higher prices than quoted. �
� L.4: * We reserve the right to Cancel this PO on stated Cancellation-Date. �
� L.5: * Attach a copy of this PO with your shipment, to Ensure timely �
� L.6: * process. �
� L.7: * Line 7 �
� L.8: * Line 8 �
� L.9: * Line 9 (Last Line) -------------------------------------------------> �
� FRENCH OR SPANISH TEXT: �
� L.1: �
� L.2: �
� L.3: �
� L.4: �
� L.5: �
� L.6: �
� L.7: �
� L.8: �
� L.9: �
� Modify the above text & Press the
+------------------------------------------------------------------------------+
Sample Screen: PO Terms & Conditions Text
To modify or change the PO terms and conditions text select option 40 (from the Purchasing Control System Menu), and press the RETURN KEY.
When prompted on whether to modify or change PO terms and conditions text, enter a �Y� for YES, and press the RETURN KEY.
At the screen entitled PURCHASE-ORDER TERMS & CONDITIONS TEXT, use the ARROW KEYS or RETURN KEY to navigate from line to line.
Inventory Day End
(GICCLSM)
OVERVIEW
The purpose of this module is to close all inventory transactions and post them to the associated files and related modules. Before closing, all transactions will be printed to consolidate and record all movement. Posting will tie in all item transactions together to update all the inventory files. The following diagram illustrates that.
+----------------------------------------------------------- ----------------+
� WELCOME TO �
� SOFTWARE ANALYSIS CONSULTANTS INC. �
� ** I N V E N T O R Y C O N T R O L D A Y - E N D ** �
�------------------------------------------------------------------------------�
� �
� PRINT DAILY INVENTORY TRANSACTIONS: �
� 21. PRINT TODAY's Receipts Summarized �
� 23. ............. Receipts Detailed �
� 24. ............. Requisitions Detailed �
� 25. ............. Adjustments Detailed �
� �
� Day-End Process (Should Excute all the 3 Options): �
� 30. Day-End PO's Transactions Update �
� 31. Day-End Transactions Transfer �
� 32. Day, Month, Year-End Closing �
� �
� <--------- As Required ----------> �
� 41. Cost Evaluation Update .... (MENU) �
� �
� 98. RETURN TO PREVIOUS MENU �
� 99. QUIT �
� �
� PLEASE ENTER YOUR CHOICE : �
+------------------------------------------------------------------------------+
Sample Screen: Inventory Control Day End Menu
The DAY-END PROCESS consists of three general steps:
1) report printing (options 21, 22, 23, 24)
Prints reports for data verifcation.
2) purchase orders update (option 30)
Prints a list of all purchase orders received.
3) transactions transfer (option 31)
Prints a transaction file for all material movement (requisitions, move tickets, and all receiving reports)
4) day, month, year end closing (option 32)
Updates all associated files (transaction, inventory files).
STEPS :
A) Run all reports (options 21, 23, 24, 25) and verify information. Any changes needed can be made, and the reports run again as often as necessary until all information is correct.
B) Run options 30, 31, and 32 to perform Day End procedures.
Option 41 displays a sub-menu that provides various cost evaluation updates:
+----------------------------------------------------------- ----------------+
� ** INVENTORY EVALUATION MENU ** �
�------------------------------------------------------------------------------�
� ITEM-MASTER UPDATE (ALL 3 OPTIONS ARE DONE AUTOMATICALLY DURING DAY-END):�
� Based on New PO's cost + On-Hand Avrg. cost, Curr. & Prev. Purch. Price) �
� 1. Update ITEM-MASTER with New Average Cost. ... <-- Only if Required �
� 2. Update ITEM-MASTER with New Curr.Purchase Price ... <-- Only if Required �
� 3. Update ITEM-MASTER with New Prev.Purchase Price ... <-- Only if Required �
� �
� INVENTORY EVALUATION PROCESSS (INVENTORY-SUMMARY UPDATE): �
� 10. Create On-Hand Inventory Summary-File .. <-- DONE AUTOMAT. DURING DAY-END�
� 12. Update the Summary-File, with New Calculated FIFO cost. �
� 13. ............................................ LIFO cost. �
� 14. ............................................ LAST cost. �
� 15. ............................................ PREV cost. �
� 16. ............................................ AVRG cost. �
� �
� INVENTORY EVALUATION ON-LINE INQUIRY : �
� 51. Inquiry on the New Calculated Average Cost .. (By Specific Item #). �
� 52. Inquiry on the New Calculated Average Cost .. (All new purchased Items). �
� 61. Display all Costing information ............. (By Specific Item #). �
� �
� 98. RETURN TO PREVIOUS MENU 99. QUIT �
� PLEASE ENTER YOUR CHOICE : �
+------------------------------------------------------------------------------+
Forecasting
(GFORMENU)
OVERVIEW
The forecasting application has been designed to provide reports needed for inventory forecasting such as inventory usage from 30 days up to 1 year. These reports enable the warehouse manager or the purchasing department to evaluate the stock needs for the company. The inventory requirements for the installations (NEW & MAC) and service departments can be forecast together or separately.
+----------------------------------------------------------- ----------------+
� ** F O R E C A S T I N G S Y S T E M ** �
�------------------------------------------------------------------------------�
� SLS-FORECAST, COMMISSION SET-UP �
� 1. Set-Up Sls.Rep. Commission .. By Rep.# (PASSWORD Required) �
� �
� NEW INSTALLATIONS & MAC's SERVICE �
� 9. Create/Print Yr. Actual Mat.Usage 29. Create/Print Yr. Actual Mat.Usage�
� 10. Forecast Maintenance By Item-Class 30. Forecast Maintenance By Item-Class
� 11. .................... By Item-Type 31. .................... By Item-Type�
� 12. Print Forecast (30 Days) 32. Print Forecast (30 Days) �
� 13. Print Forecast (60 Days) 33. Print Forecast (60 Days) �
� 14. Print Forecast (90 Days) 34. Print Forecast (90 Days) �
� 15. Print Forecast (1 Year) 35. Print Forecast (1 Year) �
� �
� SORT / RE-INDEX / RE-BUILD �
� 77. REINDEX All Forecast Files �
� �
� 98. RETURN TO PREVIOUS MENU �
� 99. QUIT �
� PLEASE ENTER YOUR CHOICE : �
+------------------------------------------------------------------------------+
Sample Screen: Forecasting System Menu
STEPS :
A) option 9 or 29 to read the material usage from the order and service detail item files for the past year, create the forecasting file, and print a report.
B) option 77 to reorganize the files according to the new data.
C) options 10, 11 or 30, 31 to manipulate data as necessary.
D) run the report of choice to provide you with the forecasting information needed
SLS-FORECAST, COMMISSION SET-UP
Option 1. Set-Up Sls.Rep. Commission .. By Rep.#
This option allows you access to the commission structuring application, which creates and maintains the commission status of sales representatives. A thorough discussion of this utility is given in the Installations module, Structured Commissions application, pages 100-111.
Usage Forecast (Options 9-15 & 29-35)
These options continue the process of forecasting material usage. While options 9 through 15 deal with materials used in NEW and MAC installations, options 29 through 35 concern those materials used for service calls.
Installs New & MAC Service
Step A
Option 9 Option 29
Create/Print Yr. Actual Mat.Usage Create/Print Yr. Actual Mat.Usage
Using one of these options will direct the system to correlate the materials used in the past 365 days and produce a file to forecast future usuage. A report detailing this information will be printed as well.
Step B
Option 77 Option 77
REINDEX All Forecast Files REINDEX All Forecast Files
The reindex option is essential for organizing the data in the file previously created.
Step C
Option 10 Option 30
Forecast Maintenance By Item-Class Forecast Maintenance By Item-Class
Option 11 Option 31
Forecast Maintenance By Item-Type Forecast Maintenance By Item-Type
These options allow changes to the forecast data for all items in one class, or all items of one type within the same class. For instance, if you feel that within the MITEL class, the PARTN will increase 2 % from last year, but the Devinity will decrease 5%, you will employ option 11 to adjust the forecast.
� MONTHLY FORECAST INCREASE/DECREASE % -----> JAN. 0.000 �
� FEB. 0.000 �
� MAR. 0.000 �
� APR. 0.000 �
� MAY. 0.000 �
� JUN. 0.000 �
� JUL. 0.000 �
� AUG. 0.000 �
� SPT. 0.000 �
� OCT. 0.000 �
� NOV. 0.000 �
� DEC. 0.000 �
� �
� �
� �
� Press the
+------------------------------------------------------------------------------+
Step D
Option 12 Option 32
Print Forecast (30 Days) Print Forecast (30 Days)
Option 13 Option 33
Print Forecast (60 Days) Print Forecast (60 Days)
Option 14 Option 34
Print Forecast (90 Days) Print Forecast (90 Days)
Option 15 Option 35
Print Forecast (1 Year) Print Forecast (1 Year)
The forecasting module is a very powerful inventory tool and should be used often to determine the stocking needs of the company.
In summary, accurate inventory forecasts are vital to ensure the correct mix of inventory. The correct mix of inventory lead to timely shipments which leads to satisfied customers.